If you’re running out of storage on your iPhone 12 and don’t want to spend extra money on iCloud storage, you’ve come to the right place. In this article, I’ll be sharing various methods to help you maximize the storage capacity of your iPhone 12 without the need for additional purchases.
To ensure you have ample space for all your needs, I’ll guide you through deleting unused apps, organizing your camera roll, managing messages and cookies, clearing out unidentified files, offloading apps, and optimizing photos. These tips and techniques will help you free up valuable storage space and maximize the available storage on your iPhone 12.
Key Takeaways:
- Deleting unused apps can help free up storage space on your iPhone 12.
- Cleaning up your camera roll by deleting old photos and videos can significantly increase available storage.
- Deleting large files in the Messages app can clear up storage space on your iPhone 12.
- Clearing cookies on your iPhone can save storage space.
- Clearing out the “Other” storage category can free up space on your iPhone 12.
Delete Unused iPhone Apps
One of the easiest ways to free up storage on your iPhone 12 is to delete unused apps. Many people have numerous apps on their phones that they don’t even use, and these apps not only take up storage space when downloaded but also store data locally on the device. By deleting these unused apps, you can reclaim valuable storage space on your iPhone 12.
Deleting unused iPhone apps is a simple process. Here’s how:
- Go to your iPhone’s home screen and find the app you want to delete.
- Press and hold the app icon until it starts to shake and a small “x” appears in the top-left corner.
- Tap the “x” on the app you want to delete.
- Confirm the deletion by tapping “Delete” when prompted.
By following these steps, you can easily remove unused apps from your iPhone 12 and free up valuable storage space. It’s a great way to optimize the performance of your device and ensure you have enough storage for the apps you actually use.
Table: Comparison of Storage Space Before and After Deleting Unused Apps
| Apps | Storage Space Before (in GB) | Storage Space After (in GB) |
|---|---|---|
| Social Media | 3.5 | 2.1 |
| Games | 4.8 | 3.2 |
| Productivity | 1.2 | 0.9 |
| Entertainment | 2.7 | 2.4 |
| Utilities | 0.9 | 0.6 |
As shown in the table above, deleting unused apps can result in significant storage space savings. By removing unnecessary apps from your iPhone 12, you can declutter your device and create more room for the apps and data that matter to you.
Clean Up Your Camera Roll
If you’ve had your iPhone 12 for a while, chances are your camera roll is filled with thousands of photos and videos. Cleaning up your camera roll by deleting old pictures, screenshots, and videos that you no longer need can significantly free up storage space on your iPhone 12. But where do you start?
Consider using an AI-powered iPhone storage cleaner app like CleanMyPhotos. This app can help you easily find and delete duplicate photos and videos in seconds, making the process of cleaning up your camera roll quick and hassle-free. With CleanMyPhotos, you don’t have to manually scroll through endless photos or spend hours organizing your gallery. Simply let the app do the work for you.
By using CleanMyPhotos, you can free up valuable storage space on your iPhone 12 by removing unnecessary photos and videos. The app’s AI-powered technology analyzes your camera roll and identifies duplicate or similar content, allowing you to choose which files to keep and which to delete. With just a few taps, you can reclaim storage space and ensure that your camera roll is filled with only your most important memories.
So, say goodbye to the clutter and let CleanMyPhotos help you clean up your camera roll. With this powerful app, you can easily delete old photos, remove videos, and reclaim storage space on your iPhone 12.
Delete Large Files in Messages
If you’re running out of storage space on your iPhone 12, one of the areas to look at is the Messages app. Over time, large attachments sent or received through messages can accumulate and take up valuable storage space on your device. By deleting these large files, you can free up storage quickly and efficiently.
To delete large files in the Messages app, follow these simple steps:
- Go to the Settings app on your iPhone 12.
- Scroll down and tap on General.
- Tap on iPhone Storage and wait for it to load.
- Scroll down and find the Messages app. Tap on it.
- Here, you’ll see a list of attachments taking up storage space. Tap on an attachment to preview it.
- If you want to delete the attachment, tap on the Trash icon next to it.
- You can also tap on Edit in the top-right corner to select multiple attachments for deletion.
By regularly deleting large files in the Messages app, you can keep your storage space optimized and make room for more important content on your iPhone 12.
Delete Large Files in Messages
Clearing up storage space on your iPhone 12 is essential to ensure optimal performance and to make room for new files and apps. One area to focus on is the Messages app, which can accumulate large files over time.
Here’s how you can delete large files in the Messages app:
- Open the Settings app on your iPhone 12.
- Scroll down and tap on General.
- Select iPhone Storage.
- Find the Messages app and tap on it.
- You will see a list of attachments taking up storage space. Tap on an attachment to preview it.
- To delete an attachment, tap on the Trash icon next to it.
- To delete multiple attachments, tap on Edit in the top-right corner and select the files you want to remove.
By regularly cleaning up large files in the Messages app, you can free up storage space and ensure your iPhone 12 runs smoothly.
Clear Cookies on iPhone
One effective method to free up storage space on your iPhone 12 is by clearing cookies. Cookies are small files that websites store on your device to remember your preferences and track your activity. While they can be helpful, accumulated cookies can take up valuable storage space over time. By regularly clearing cookies on your iPhone, you can optimize storage and enhance device performance.
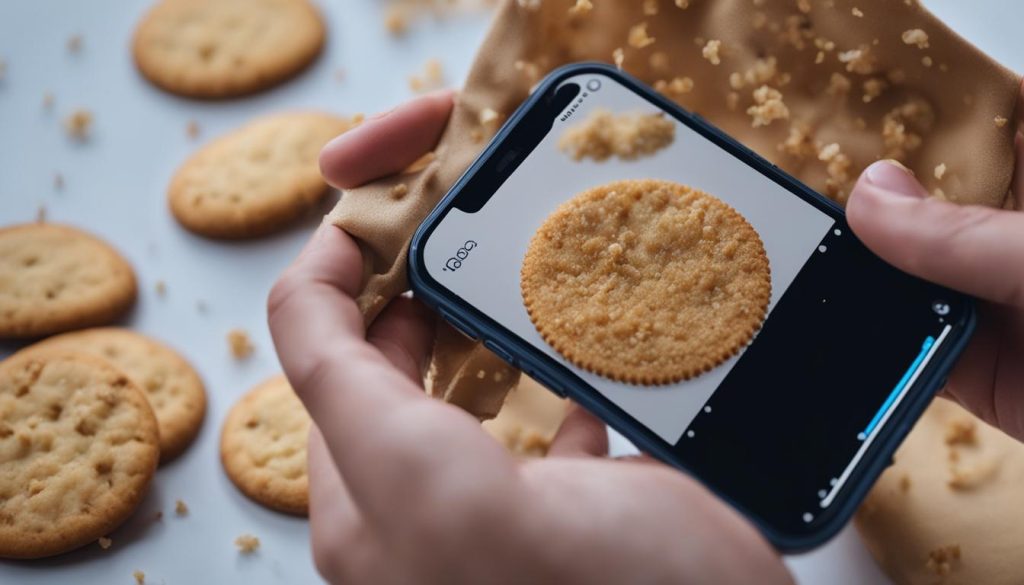
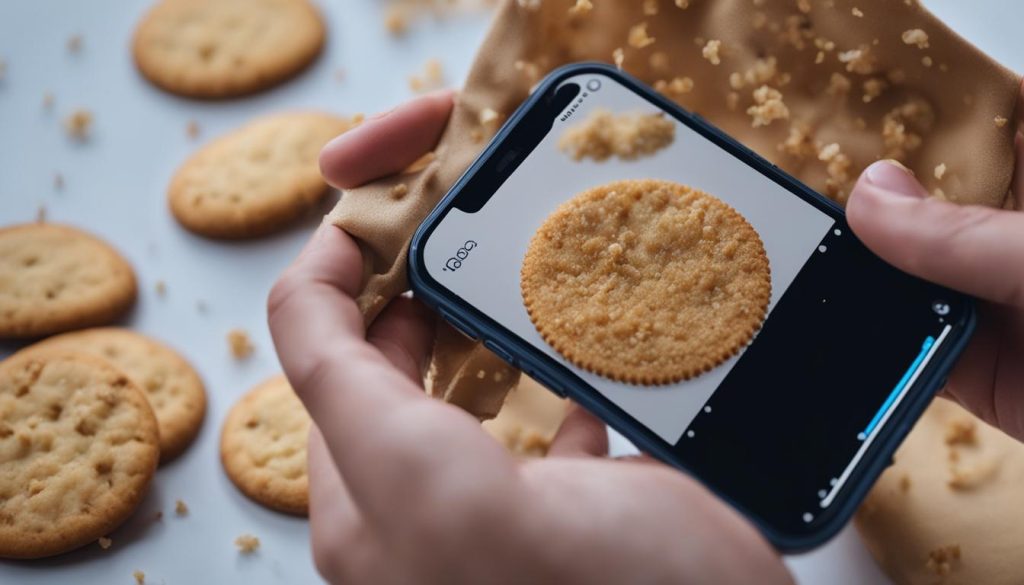
- Open the “Settings” app on your iPhone.
- Scroll down and tap on “Safari.”
- Under the “Privacy & Security” section, tap on “Advanced.”
- Select “Website Data.”
- Tap on “Remove All Website Data” to clear all cookies on your iPhone.
Alternatively, if you want to delete cookies for specific websites, you can scroll through the list and manually select the websites you want to remove cookies from.
Delete Website Data on iPhone 12
In addition to clearing cookies, you can also delete website data on your iPhone 12. Website data includes cached webpages, images, and other files that are stored locally on your device for faster loading times when you revisit a website. Over time, this data can accumulate and occupy a significant amount of storage space. By removing website data, you can reclaim valuable storage on your iPhone.
To delete website data on your iPhone 12, follow these steps:
- Open the “Settings” app on your iPhone.
- Scroll down and tap on “Safari.”
- Under the “Privacy & Security” section, tap on “Clear History and Website Data.”
- Confirm the action by tapping on “Clear History and Data.”
Keep in mind that clearing website data will also delete your browsing history and website preferences. However, it can help optimize storage and enhance your overall browsing experience.
Remove Browser Cache on iPhone
Browser cache is another type of temporary data that can accumulate on your iPhone and consume storage space. The cache consists of files and resources that are downloaded from websites to improve page loading speed. However, if left unchecked, the cache can grow in size and impact the available storage on your device.
To remove the browser cache on your iPhone 12:
- Open the “Settings” app on your iPhone.
- Scroll down and tap on the browser app you use (e.g., Safari, Chrome).
- Scroll down and tap on “Clear History and Website Data.”
- Confirm the action by tapping on “Clear History and Data.”
Clearing the browser cache can help optimize storage on your iPhone 12 and ensure smoother browsing performance.
Delete Other Storage on iPhone
When it comes to managing storage on your iPhone 12, one category that often takes up a significant amount of space is the “Other” storage. This category includes files and data that cannot be specifically classified and can accumulate over time, causing your device to run out of storage. To free up space and delete unidentified files on your iPhone 12, you can follow these simple steps:
1. Clear Data for Individual Apps:
One way to delete the “Other” storage on your iPhone 12 is by clearing data for individual apps. This involves going to Settings, selecting General, tapping on iPhone Storage, and then choosing the specific app you want to clear data for. By tapping on “Clear app data for individual apps,” you can remove any unnecessary files and data associated with that particular app, helping to reduce the overall “Other” storage on your device.
2. Perform a Soft Reset:
If clearing data for individual apps doesn’t significantly reduce the “Other” storage, you can try performing a soft reset on your iPhone 12. This can help clear temporary files and cache that may be contributing to the storage usage. To perform a soft reset, press and hold the volume up button and the side button simultaneously until the power-off slider appears. Then, drag the slider to turn off your iPhone. Once your iPhone is completely off, press and hold the side button again until the Apple logo appears, indicating that your device is restarting.
3. Factory Reset Your iPhone:
If the “Other” storage on your iPhone 12 is still taking up a large amount of space and you’re unable to clear it through other methods, you may consider performing a factory reset. However, it’s important to note that a factory reset will erase all data and settings on your iPhone, so it’s crucial to back up your device beforehand. To factory reset your iPhone, go to Settings, select General, tap on Reset, and choose “Erase All Content and Settings.” Follow the prompts to complete the reset process and set up your device as new.
By following these steps, you can effectively delete other storage, remove unidentified files, and eliminate unnecessary data on your iPhone 12, freeing up valuable storage space for your apps, photos, and other important files.
“Clearing data for individual apps and performing a soft reset or factory reset can help eliminate the “Other” storage on your iPhone 12, allowing you to reclaim valuable space for your device’s performance and storage needs.”
Offload Unused Apps
One of the useful features on the iPhone 12 is the ability to offload unused apps. This feature allows you to reclaim storage space on your device without losing any important data associated with the app. When you offload an app, all the files and data associated with it are removed from your device, but the app icon remains on your home screen with a cloud icon. When you need to use the app again, you can simply tap on the icon to reinstall it.
Offloading unused apps is a great way to free up storage space on your iPhone 12, especially if you have a lot of apps that you don’t use frequently. By offloading these apps, you can declutter your device and ensure that you have enough storage for the apps and files that you do use regularly.
How to Offload Unused Apps on iPhone 12
To offload unused apps on your iPhone 12, follow these steps:
- Go to the “Settings” app on your iPhone 12.
- Scroll down and tap on “General”.
- Tap on “iPhone Storage”.
- You will see a list of all the apps on your device, sorted by the amount of storage they are using.
- Tap on the app that you want to offload.
- Tap on the “Offload App” option.
- A confirmation message will appear, and you can choose to offload the app or cancel the action.
Once you have offloaded an app, you can reinstall it at any time by tapping on the app icon on your home screen. The app will be downloaded from the App Store and all your data and settings will be restored, so you can pick up right where you left off.
| Benefits of Offloading Unused Apps | Drawbacks of Offloading Unused Apps |
|---|---|
|
|
Offloading unused apps is a convenient way to manage your storage space on the iPhone 12. By offloading apps that you don’t use frequently, you can free up valuable storage space for the apps and files that are more important to you. Give it a try and see how much storage space you can reclaim!


Optimize Photos on Your iPhone
When it comes to optimizing photos on your iPhone 12, there are a few key strategies that can help you reduce photo storage and make the most of your available space. By following these tips, you can ensure that your device is not overloaded with large, high-resolution images that take up valuable storage.
The first step is to enable iCloud Photo Library on your iPhone. This feature allows you to store your photos and videos in the cloud, freeing up space on your device. To enable iCloud Photo Library, go to Settings > [Your Name] > iCloud > Photos, and toggle on “iCloud Photos”. You can choose to optimize iPhone storage, which will automatically store full-resolution photos in iCloud while keeping smaller, device-optimized versions on your iPhone.
Additionally, it’s a good idea to regularly review and delete any unnecessary photos and videos from your camera roll. This can include duplicates, blurry shots, or images that you no longer need. By decluttering your camera roll, you can save a significant amount of storage space.
Remember, the goal is not to sacrifice the quality of your photos, but rather to find a balance between quality and storage space. By optimizing your photos and utilizing iCloud storage, you can ensure that you always have access to your images while keeping your iPhone 12 storage in check.
| Optimization Technique | Benefits |
|---|---|
| Enable iCloud Photo Library | – Store full-resolution photos in the cloud – Keep smaller, device-optimized versions on your iPhone – Free up storage space |
| Delete unnecessary photos and videos | – Remove duplicates, blurry shots, and unused images – Save storage space |
The provided image highlights the benefits of optimizing photos on your iPhone 12, including enabling iCloud Photo Library and deleting unnecessary photos and videos.
By implementing these strategies, you can effectively reduce photo storage on your iPhone 12 and ensure that you have ample space for new memories. It’s important to regularly review and manage your photo library to maintain optimal storage and performance on your device. With a streamlined photo storage system, you can enjoy capturing moments without worrying about running out of space.
Conclusion
In conclusion, I have provided you with various methods to free up storage on your iPhone 12 and maximize its available space. By following these tips, you can easily increase the storage capacity without having to purchase additional iCloud storage.
Deleting unused apps, cleaning up your camera roll, managing messages and cookies, clearing other storage, offloading unused apps, and optimizing photos are all effective ways to reclaim valuable storage space on your iPhone 12. These simple steps will help you keep your device clutter-free and ensure you have enough storage for all your needs.
Remember to regularly review and manage your storage to maintain optimal performance on your iPhone 12. By implementing these strategies, you can free up storage, maximize your iPhone 12 storage, and increase the available space on your device.
FAQ
How do I get more storage on my iPhone 12?
There are several ways to get more storage on your iPhone 12. You can delete unused apps, clean up your camera roll, delete large files in Messages, clear cookies, delete other storage, offload unused apps, and optimize photos. These methods can help free up significant storage space on your device.
How do I delete unused iPhone apps?
To delete unused iPhone apps, simply press and hold the app icon on your home screen until it starts to jiggle. Then, tap the “x” symbol on the app icon and confirm the deletion. This will remove the app from your device and free up storage space.
How do I clean up my camera roll?
To clean up your camera roll, open the Photos app on your iPhone 12 and go to the “Albums” tab. From there, you can select the “All Photos” album and start deleting old pictures, screenshots, and videos that you no longer need. This will help free up storage space on your device.
How do I delete large files in Messages?
To delete large files in the Messages app, go to the Settings app on your iPhone 12 and tap on “General.” Then, select “iPhone Storage” and scroll down to find the “Messages” option. Tap on it and review the attachments taking up storage space. You can delete them individually to free up storage.
How do I clear cookies on iPhone?
To clear cookies on your iPhone, go to the Settings app and tap on “Safari.” From there, select “Advanced” and then “Website Data.” You can either remove all website data by tapping “Remove All Website Data” or delete cookies for individual websites by swiping left on the corresponding entry and tapping “Delete.”
How do I delete other storage on iPhone?
To delete other storage on your iPhone, go to the Settings app and tap on “General.” Then, select “iPhone Storage” and scroll down to find the individual apps listed under the “Storage” section. Tap on an app and select “Delete App” to clear its data and free up storage space.
How do I offload unused apps?
To offload unused apps on your iPhone 12, go to the Settings app and tap on “General.” Then, select “iPhone Storage” and scroll down to find the list of installed apps. Tap on an app and select “Offload App” to remove it from your device while keeping its data. You can easily reinstall the app later if needed.
How do I optimize photos on my iPhone?
To optimize photos on your iPhone 12, go to the Settings app and select “Photos.” From there, enable the iCloud Photo Library and choose “Optimize iPhone Storage.” This will automatically upload and store full-resolution photos and videos to iCloud while keeping lower-resolution versions on your device to save storage space.






