Hey there, fellow iPhone enthusiasts! Today, I want to dive deep into the incredible world of the iPhone 11 and uncover some of its amazing hidden features. Whether you’re a tech geek or just a casual user, you’ll be delighted to learn about these secrets that can take your iPhone experience to a whole new level.
So, get ready to be amazed as I reveal some lesser-known tips and tricks of the iPhone 11 that will make you wonder how you ever lived without them. From capturing videos without switching modes to creating personalized Memojis for your contacts, the iPhone 11 has some truly ingenious features up its sleeve.
This article will explore a wide range of hidden functionalities, such as the convenience of dark mode, the efficiency of scanning and uploading documents, the versatility of full-page screenshots, the clarity of audio zoom, and the organization of closing old tabs. By the time you finish reading, you’ll be equipped with a treasure trove of knowledge about the iPhone 11’s hidden capabilities.
Key Takeaways:
- The iPhone 11 is packed with hidden features that can enhance your user experience.
- Some of the hidden features include taking videos without switching to video mode, creating personalized Memojis for your contacts, and using dark mode.
- You can also scan and upload documents, take full-page screenshots, and use audio zoom for focused video recording.
- Don’t forget the convenience of closing old tabs in Safari and the ability to block unknown callers.
- These hidden features offer a range of useful capabilities to make the most out of your iPhone 11.
Hidden Features of the iPhone 11: Taking a Video Without Switching to Video Mode
One of the lesser-known features of the iPhone 11 is its ability to take a video without the need to switch to video mode. This hidden functionality allows users to seamlessly capture videos while remaining in photo mode, eliminating the hassle of constantly switching between modes in the camera app. To activate this feature, simply tap and hold the capture button while in photo mode, and the iPhone 11 will start recording a video. This convenient trick saves time and ensures that you never miss a moment while fumbling with the camera settings.
Whether you’re capturing a spontaneous event or documenting a special occasion, the ability to take videos without switching to video mode can be a game-changer. It allows for a seamless shooting experience and enables you to capture videos effortlessly. Plus, the quality of the videos remains exceptional, showcasing the powerful capabilities of the iPhone 11’s camera.
Unlocking Hidden Possibilities
The hidden feature of taking a video without switching to video mode is just one example of the many hidden capabilities that the iPhone 11 offers. By exploring these hidden features and learning how to utilize them, you can unlock a world of possibilities and make the most out of your iPhone 11 experience.
“The ability to take videos without switching to video mode is a testament to the thoughtfulness of Apple’s design. It showcases their commitment to creating a user-friendly device that enhances the overall user experience.”
So, next time you find yourself wanting to capture a video on your iPhone 11, remember this nifty little trick. Embrace the hidden features of your device and discover the endless possibilities they offer.
Memoji for Contacts
One of the hidden features of the iPhone 11 is the ability to create Memojis for contacts. Instead of simply adding a photo to a contact entry, users have the option to personalize it with a Memoji. This feature adds a fun and unique touch to contact entries and allows users to have a visual representation of their friends and family.
Memojis are customizable animated characters that can mimic the movements of the user’s face. Users can choose from a variety of features such as hairstyles, facial expressions, accessories, and more to create a personalized Memoji. This adds an extra level of personalization and makes it easier to identify contacts at a glance.
To create a Memoji for a contact, simply go to the Contacts app and select the desired contact. Tap on “Edit” and then tap on the contact photo to bring up options for updating the photo. Instead of choosing an existing photo, tap on “Add Photo” and then select “Choose Memoji.” From there, you can create a Memoji or choose an existing one from your Memoji library. Once saved, the Memoji will appear as the contact’s photo throughout your iPhone.
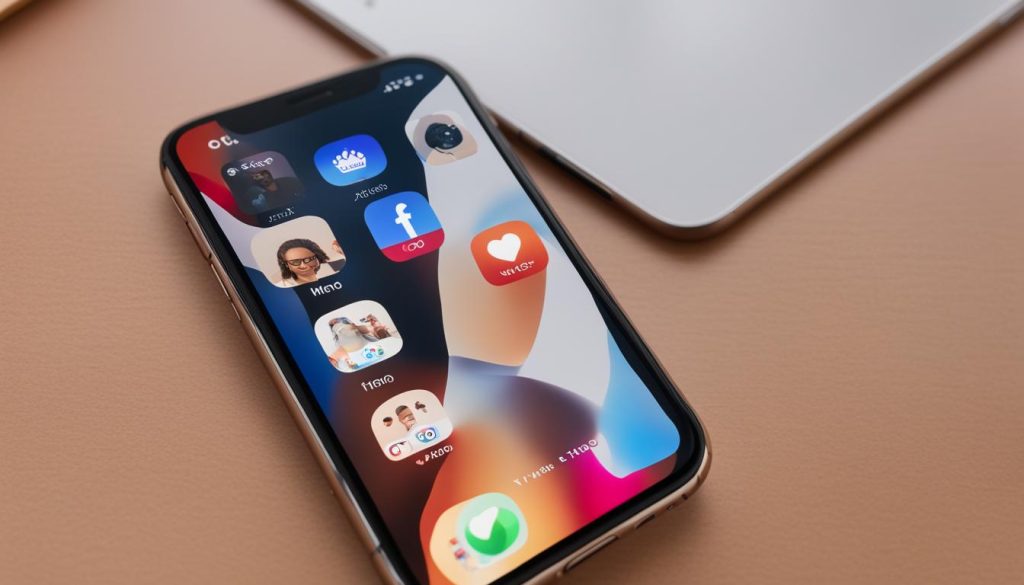
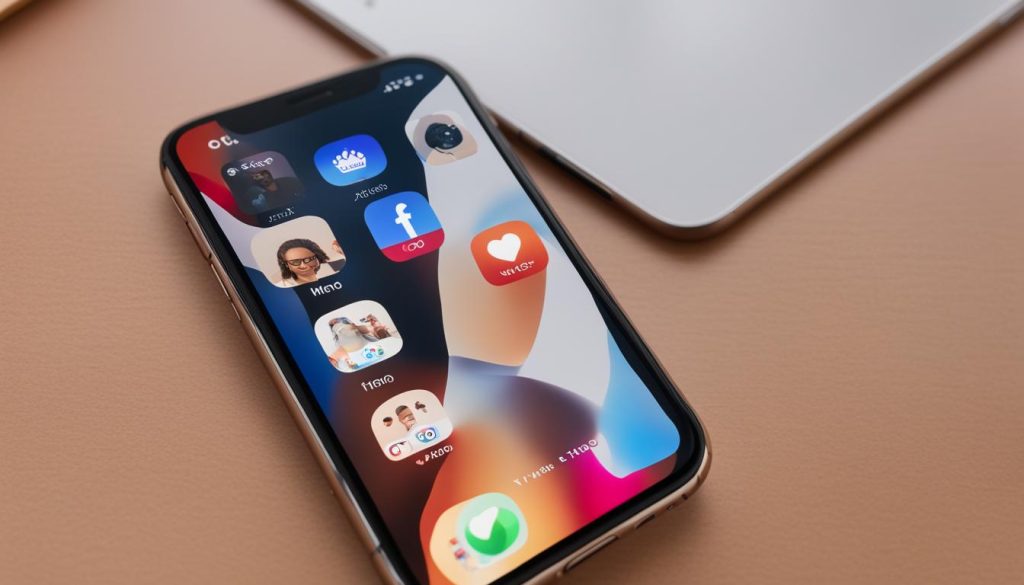
Benefits of Using Memojis for Contacts
- Personalization: Memojis allow users to add a unique touch to their contact entries, making them more visually appealing and easily identifiable.
- Fun and Expressive: With a wide range of options for customization, Memojis offer a fun and creative way to represent contacts.
- Enhanced Communication: Seeing a Memoji instead of a standard photo can make messages and calls more engaging and memorable.
Overall, the ability to create Memojis for contacts is just one of the many hidden features that make the iPhone 11 an innovative and user-friendly device. By adding a touch of personalization to contact entries, Memojis bring a sense of fun and expressiveness to the user experience.
Table: Comparing Memojis and Traditional Contact Photos
| Feature | Memojis | Traditional Contact Photos |
|---|---|---|
| Customization | Highly customizable with various options for hairstyles, facial expressions, accessories, and more. | Limited to existing photos or generic images. |
| Personalization | Unique and visually appealing representation of contacts. | Standard and less distinct representation. |
| Engagement | Makes messages and calls more engaging and memorable. | No added engagement value. |
Dark mode
The iPhone 11 features a hidden dark mode that can transform the appearance of your device’s interface. This sleek and stylish mode provides a dark background with light text, making it easier on the eyes, especially in low-light environments. To activate dark mode, simply long press the brightness bar in the control center and toggle on the dark mode option. You can also schedule the automatic switch between dark mode and light mode based on your preferred times.
Dark mode not only enhances the aesthetic appeal of your iPhone 11 but also offers practical benefits. It can help conserve battery life on devices with OLED screens, as the dark pixels require less power. Dark mode also reduces eye strain and can promote better sleep by minimizing the exposure to blue light emitted by the screen. With dark mode, you can enjoy a visually pleasing and comfortable user experience on your iPhone 11.
Benefits of Dark Mode on iPhone 11:
- Enhanced visual appeal with a sleek and stylish interface
- Reduced eye strain, especially in low-light environments
- Conserved battery life on devices with OLED screens
- Promoted better sleep by minimizing exposure to blue light
With the hidden dark mode feature on the iPhone 11, you can customize your device to suit your preferences and enjoy a visually appealing and comfortable user experience.
| Pros | Cons |
|---|---|
| Enhances visual appeal | May not be suitable for users who prefer light mode |
| Reduces eye strain in low-light environments | Requires OLED screen for optimal battery conservation |
| Conserves battery life on devices with OLED screens | May not be available on older iPhone models |
| Promotes better sleep by minimizing exposure to blue light |
Scanning and Uploading
The iPhone 11 offers a hidden feature that allows users to quickly scan and upload documents. By going to the Files app and tapping on the three dots in the top right-hand corner, users can access the option to scan documents. This opens the camera function, allowing users to scan documents by taking a picture. The iPhone 11 then provides various filters to enhance the scan, such as color, greyscale, and black and white. This feature eliminates the need for a physical scanner and streamlines the process of scanning and sharing documents.
Whether you need to scan receipts, contracts, or any other type of document, the iPhone 11’s scanning and uploading feature makes the task incredibly easy. Simply open the Files app and select the folder where you want to save the scanned document. Then, tap on the three dots and choose the “Scan Documents” option. Position the document within the camera’s viewfinder, and the iPhone 11 will automatically detect the edges and capture a high-quality scan. You can even apply filters to enhance the clarity and legibility of the document.
Once you’ve scanned the document, you can easily save it to the desired location in the Files app or share it with others via email, messaging apps, or cloud storage platforms. The scanned documents can be saved as PDF files or in other compatible formats, giving you flexibility in how you use and share them. This hidden feature on the iPhone 11 not only saves you time and effort but also allows you to stay organized and digitize your important documents on the go.
Table: Comparison of iPhone 11’s Scanning and Uploading Feature
| Feature | Traditional Scanning | iPhone 11 Scanning |
|---|---|---|
| Cost | Requires a physical scanner, which can be expensive. | Free with the iPhone 11. |
| Portability | Requires access to a physical scanner, which may not always be available. | Scan documents anytime, anywhere with your iPhone 11. |
| Speed | Time-consuming process of setting up the scanner and manually feeding each document. | Quickly capture documents with a snap of your iPhone 11’s camera. |
| Convenience | Requires physical storage space for the scanner and scanned documents. | Save scanned documents directly to your iPhone 11 or cloud storage for easy access and organization. |
| Quality | Dependent on the quality and settings of the physical scanner. | Enhance the quality of scanned documents with built-in filters on the iPhone 11. |
By utilizing the hidden scanning and uploading feature on your iPhone 11, you can transform your device into a powerful tool for document management. Say goodbye to the hassle of traditional scanning methods and embrace the convenience and efficiency of digital document processing.
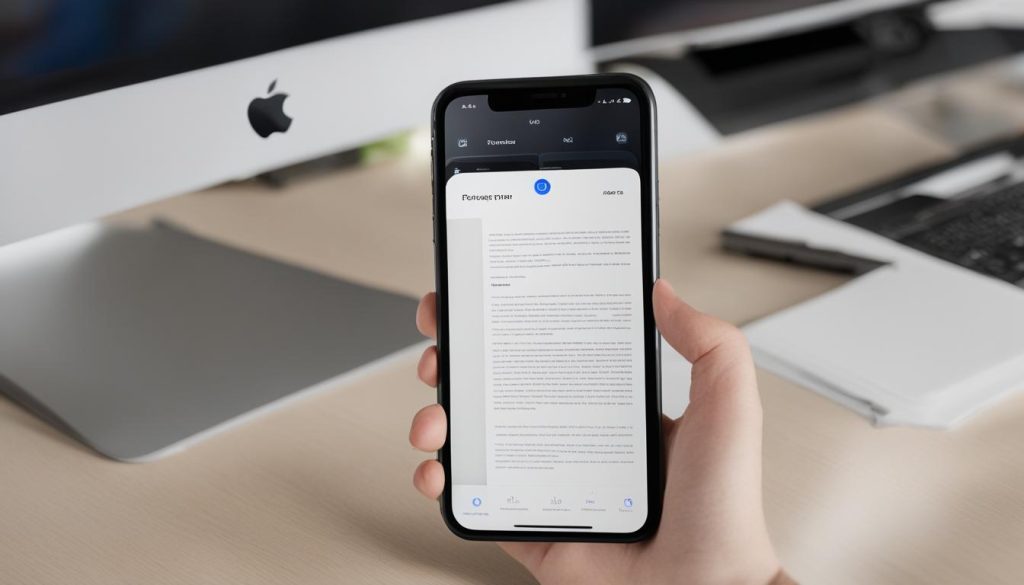
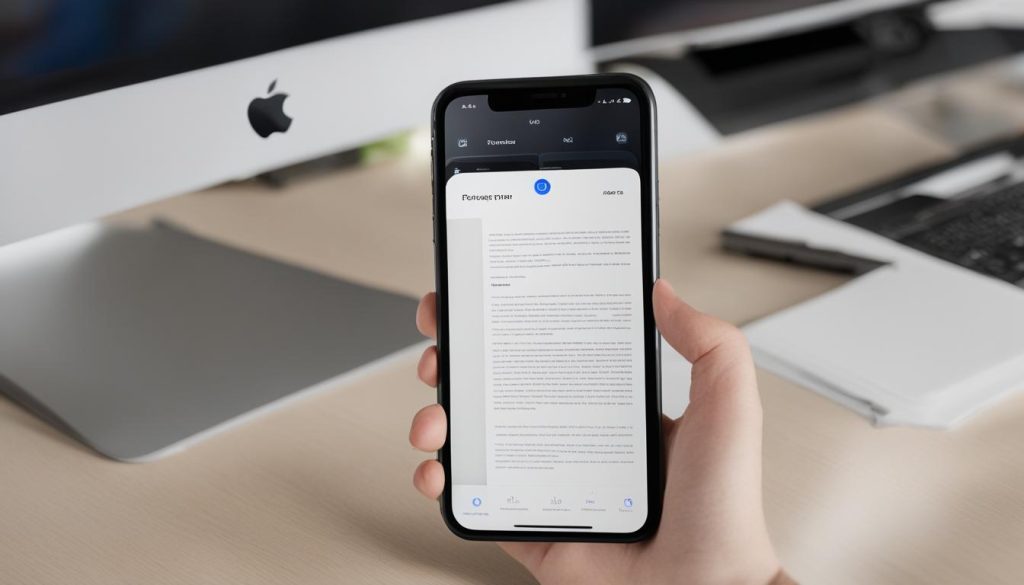
Full Page Screenshots
The iPhone 11 introduces a hidden feature that allows users to capture full-page screenshots, providing a convenient way to save and share entire webpages, articles, or any content that extends beyond the screen. To take a full-page screenshot, simply take a regular screenshot by pressing the side button and volume up button simultaneously. Once the screenshot preview appears at the bottom left corner of the screen, tap on it to access the editing options. From there, select the “Full Page” option located at the top of the screen.
Once the full-page screenshot is generated, users can scroll through the entire content and make necessary edits or annotations. This feature is particularly useful for saving and sharing long articles, detailed webpages, or any information that requires capturing the complete visual context. With full-page screenshots, users can capture a comprehensive view of the content without the need for multiple screenshots or manual stitching of images.
With the ability to capture full-page screenshots, iPhone 11 users can easily preserve important information, reference material, or visually engaging content in its entirety. Whether it’s for personal use, research purposes, or sharing with others, this hidden feature enhances the usability and functionality of the iPhone 11 camera, providing a seamless and efficient way to capture and preserve digital content.
Hidden Features of iPhone 11: Audio Zoom
The iPhone 11 is not just a smartphone; it’s a powerful tool that offers a multitude of hidden settings and functionality. One of the lesser-known, yet incredibly useful features of the iPhone 11 is audio zoom. This feature allows users to focus on specific audio sources while recording videos, resulting in crisp and clear audio without any distracting background noise.
To activate audio zoom, simply open the camera app and start recording a video. While recording, you can zoom in on the subject by pinching the screen, just like you would when taking photos. As you zoom in, the iPhone 11’s audio zoom feature kicks in, ensuring that the audio from the subject you are focusing on becomes louder and clearer, while the surrounding noise is minimized.
This hidden functionality is particularly handy in situations where you want to capture a specific audio source, such as recording a concert or an interview. With audio zoom, you can ensure that the sound quality of your videos matches the impressive visual capabilities of the iPhone 11, resulting in professional-grade recordings.
Using audio zoom on the iPhone 11 has been a game-changer for me. I can now record videos in noisy environments without worrying about the background noise overpowering the important audio. It’s a hidden gem of a feature that every iPhone 11 user should know about.
The audio zoom feature is just one example of the hidden options that make the iPhone 11 a truly exceptional device. By exploring these hidden features, you can unlock a whole new level of functionality and make the most out of your iPhone 11 experience.
Table: iPhone 11 Hidden Settings and Functionality
| Hidden Settings and Functionality | Description |
|---|---|
| Taking a video without switching to video mode | Tap and hold the capture button in photo mode to start recording a video. |
| Memoji for contacts | Create personalized Memojis for your contacts to add a fun touch. |
| Dark mode | Access a hidden dark mode by long-holding the brightness bar. |
| Scanning and uploading | Scan and upload documents directly from the Files app. |
| Full-page screenshots | Capture an entire webpage or document in one image. |
| Audio zoom | Focus on specific audio sources while recording videos. |
| Close old tabs | Automatically close inactive tabs in the Safari browser. |
Close Old Tabs
As an iPhone 11 user, I discovered a hidden feature that can help keep my Safari browser organized and clutter-free. This useful feature allows me to automatically close inactive tabs, ensuring that my browsing experience remains seamless and efficient. By accessing the Safari settings, I can set a time limit for inactive tabs to be closed, whether it’s a day, a week, or even a month. This hidden setting is a game-changer, eliminating the need to manually close each tab and preventing the accumulation of countless open tabs.
With this hidden functionality, I can focus on the tabs that are currently active and relevant, enabling me to navigate through my browsing history effortlessly. The ability to close old tabs not only saves time but also optimizes the performance of my iPhone 11, as fewer tabs mean fewer resources being used. This ensures that I can enjoy a smooth browsing experience without any unnecessary lag or slowdown.
If you’re like me and tend to have multiple tabs open while browsing, you’ll appreciate this hidden option on the iPhone 11. It’s a simple yet effective way to declutter your browser and maintain a tidy digital workspace. Say goodbye to the frustration of scrolling through a long list of open tabs. Take advantage of this hidden capability to streamline your browsing and make the most out of your iPhone 11.
| Benefits of Closing Old Tabs | How to Access the Hidden Setting |
|---|---|
| Saves time by automatically closing inactive tabs | 1. Open the Safari app on your iPhone 11 2. Tap the “Tabs” button at the bottom right corner of the screen 3. Tap the “…” button at the bottom right corner of the screen 4. Select “Close Tabs” from the pop-up menu 5. Choose the time limit for closing inactive tabs (e.g., a day, a week, a month) |
| Optimizes the performance of your iPhone 11 | |
| Maintains a tidy and organized browsing experience |
Conclusion
The iPhone 11 is truly a treasure trove of hidden features that can elevate your user experience to new heights. From convenience to customization, these unknown features provide unique capabilities that make the iPhone 11 stand out among its counterparts. Whether it’s capturing videos seamlessly without switching modes, creating personalized Memojis for your contacts, or diving into the convenience of dark mode, the iPhone 11 has it all.
But the hidden marvels don’t stop there. With the ability to scan and upload documents on the go, take full-page screenshots effortlessly, and even prioritize audio sources with audio zoom, the iPhone 11 keeps surprising you at every turn.
And let’s not forget the small yet significant features, like automatically closing old tabs in Safari, which keeps your browser clean and organized. These hidden features, carefully crafted by Apple, demonstrate the innovation and thoughtfulness put into the design of the iPhone 11.
So, if you’re an iPhone 11 user, take the time to explore all the hidden gems it has to offer. Unlock the secrets, master the tips and tricks, and let your iPhone 11 become a loyal companion in your daily life.
FAQ
What are the hidden features of the iPhone 11?
The hidden features of the iPhone 11 include taking videos without switching to video mode, creating Memojis for contacts, using dark mode, scanning and uploading documents, taking full-page screenshots, using audio zoom, closing old tabs, and more.
How can I take a video without switching to video mode on the iPhone 11?
To take a video without switching to video mode, simply tap and hold the capture button while in photo mode. This eliminates the need to constantly switch modes and allows for quick and easy video capture.
How can I create Memojis for my contacts on the iPhone 11?
When adding a photo to a contact, you have the option to create a personalized Memoji instead. This adds a fun and unique touch to contact entries and allows you to have a visual representation of your friends.
How do I use dark mode on the iPhone 11?
To use dark mode on the iPhone 11, long hold the brightness bar and toggle between dark mode and light mode. You can also schedule the automatic switch between dark mode and light mode according to your preferred times.
Can I scan and upload documents using the iPhone 11?
Yes, you can scan and upload documents using the iPhone 11. Go to the Files app, tap on the three dots in the top right-hand corner, and select the option to scan documents. This opens the camera function, allowing you to scan documents by taking a picture.
How can I take full-page screenshots on the iPhone 11?
After taking a regular screenshot, you can edit the screenshot and select the “full page” option. This captures an entire webpage or document in one image, which can be edited and shared as needed.
What is audio zoom on the iPhone 11?
Audio zoom is a feature that allows you to focus on specific audio sources while recording videos. It reduces background noise and ensures that the recorded audio is clear and focused.
How can I close old tabs in the Safari browser on the iPhone 11?
To close old tabs in the Safari browser, go to the Safari settings and set a time limit for inactive tabs to be automatically closed. This helps keep the browser organized and prevents the accumulation of numerous open tabs.






