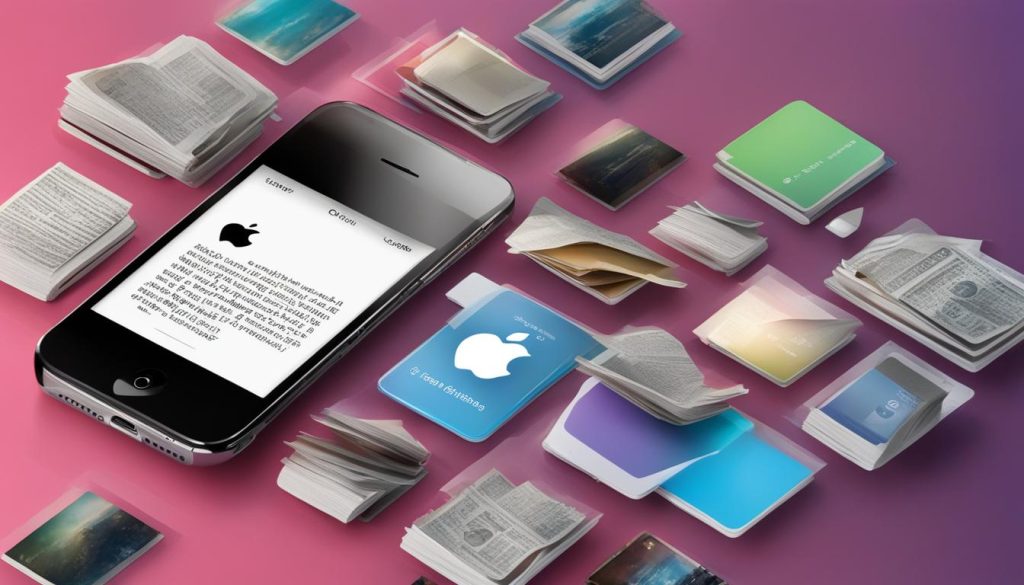Are you struggling to read text on your iPhone? Don’t worry, you’re not alone. Many iPhone users face difficulties when it comes to text readability. Fortunately, Apple offers a range of accessibility features that can help enhance your reading experience.
One of the standout features is VoiceOver, a built-in screen reader that converts on-screen information into speech or braille. With VoiceOver, you can control your device without needing to see the screen, making it a game-changer for individuals with visual impairments.
But VoiceOver is just the beginning. In this article, I’ll show you how to optimize your iPhone for text reading and improve text readability. From enabling VoiceOver to customizing accessibility shortcuts and using 3D Touch for quick actions, we’ll cover it all.
So, let’s dive in and discover how you can make your iPhone read text easier!
Key Takeaways:
- Enable VoiceOver in your iPhone’s Accessibility settings to have on-screen information read aloud or displayed in braille.
- Customize VoiceOver settings, such as verbosity and speaking rate, to tailor the experience to your preferences.
- Use VoiceOver gestures or Siri commands to navigate your iPhone using touch or voice commands.
- Explore additional text-to-speech apps like Speechify, Voice Dream Reader, and Seeing AI for enhanced functionality.
- Customize accessibility shortcuts and utilize 3D Touch for quick access to features and efficient text editing.
How to Enable VoiceOver on iPhone
To make your iPhone more accessible for individuals with visual impairments, you can enable VoiceOver, a built-in screen reader that converts on-screen information into speech or braille. Here’s how you can enable VoiceOver on your iPhone:
- Open the Settings app on your iPhone.
- Select “Accessibility” from the list of options.
- Tap on “VoiceOver” to access the VoiceOver settings.
- Toggle the switch to turn on VoiceOver.
Once VoiceOver is enabled, you can customize its settings to suit your preferences. To do this, go to the VoiceOver Utility. In the VoiceOver Utility, you can adjust settings such as verbosity (the amount of information spoken), speaking rate, and cursor size. These settings allow you to tailor the VoiceOver experience to your specific needs.
VoiceOver gestures enable you to navigate your iPhone using touch gestures. For example, you can use one finger to explore the screen, two fingers to scroll or adjust a control, and three fingers to perform a specific action. Siri can also be used to turn VoiceOver on or off with a simple voice command, providing you with even more convenience.
How to Enable VoiceOver on iPhone
| Step | Instructions |
|---|---|
| 1 | Open the Settings app on your iPhone |
| 2 | Select “Accessibility” from the list of options |
| 3 | Tap on “VoiceOver” to access the VoiceOver settings |
| 4 | Toggle the switch to turn on VoiceOver |
Once VoiceOver is enabled, you can further customize your experience by adjusting settings in the VoiceOver Utility. These settings include verbosity, speaking rate, and cursor size. Additionally, VoiceOver gestures and Siri integration make it even easier to navigate your iPhone without relying on visual cues.
Using VoiceOver on Mac
Mac users can also benefit from the accessibility features offered by VoiceOver. With VoiceOver enabled, users can navigate their Mac using keyboard commands and the VoiceOver modifier—the Control + Option keys—combined with arrow keys to move around the interface.
To enable VoiceOver on your Mac, go to System Preferences, select Accessibility, and then choose VoiceOver. Once enabled, users can explore the VoiceOver Utility to customize their experience further.
For users with a trackpad, the option to enable “Trackpad Commander” allows for gesture control. This feature enhances the navigation experience by allowing users to perform gestures such as swiping and pinching to interact with their Mac.
Mac VoiceOver Gestures
VoiceOver on Mac has specific commands for interacting with webpages in Safari. For example, pressing Control + Option + U opens the Web Rotor, which provides quick access to different webpage elements.
Language settings for VoiceOver can be adjusted in the Language and Region preferences on your Mac, ensuring a personalized experience in your preferred language.
VoiceOver Modifier on Mac
The VoiceOver modifier, consisting of the Control + Option keys, is a powerful tool for navigating and interacting with elements on your Mac. By mastering these keyboard commands, users can efficiently navigate through apps, documents, and websites, gaining greater independence and productivity.
Mac VoiceOver empowers individuals with visual impairments to fully utilize their computers, enhancing accessibility and inclusivity in the digital world.
Additional Tools for Text-to-Speech on iPhone
In addition to VoiceOver, the iPhone offers a range of other tools and apps that enhance text-to-speech functionality. These tools can help individuals with visual impairments or those who prefer audio narration to access and understand written content on their devices. Here are some of the top apps and tools available:
- Speechify: This app converts written text into natural-sounding speech. Users can listen to articles, documents, and ebooks, making it easier to consume written content on the go.
- Voice Dream Reader: With Voice Dream Reader, users can listen to text from various sources, including ebooks, PDFs, web articles, and more. The app offers customizable reading options for a personalized listening experience.
- Seeing AI: This app uses artificial intelligence to describe scenes, recognize text, products, and people, and read out information to users. It provides valuable assistance to individuals with visual impairments.
For individuals who are blind or have low vision, there are specialized tools available:
- BARD Mobile: This app provides access to braille and talking books from the National Library Service for the Blind and Print Disabled. Users can download and listen to a wide range of titles.
- KNFB Reader: KNFB Reader allows users to take a picture of printed text and have it converted into speech or braille. It’s a powerful tool for accessing printed information on the go.
- Envision AI: Envision AI utilizes artificial intelligence to describe visual scenes, recognize text, and identify objects. It’s a versatile app that can assist individuals in various everyday situations.
Other helpful tools include LookTel Money Reader, which identifies currency denominations for visually impaired users, and Aira, an app that connects users with trained professionals who can provide visual assistance remotely.
These additional tools extend the text-to-speech capabilities of the iPhone, enhancing accessibility and making it easier for users to consume written content in an audio format.
| App | Description |
|---|---|
| Speechify | Converts written text into natural-sounding speech |
| Voice Dream Reader | Reads text from ebooks, PDFs, web articles, and more |
| Seeing AI | Utilizes AI to describe scenes, recognize text, products, and people |
| BARD Mobile | Provides access to braille and talking books |
| KNFB Reader | Converts printed text into speech or braille |
| Envision AI | Describes visual scenes, recognizes text, and identifies objects |
| LookTel Money Reader | Identifies currency denominations |
| Aira | Connects users with professionals for visual assistance |
Customizing Accessibility Shortcuts on iPhone
The iPhone offers a range of accessibility features that can be customized to suit individual needs. One such feature is the ability to set up accessibility shortcuts for quick access to various functions. By enabling the triple-click functionality on your iPhone, you can quickly toggle these accessibility features on or off with just a few clicks.
To set up the triple-click shortcut, go to the Settings app on your iPhone and navigate to General, Accessibility, and then Accessibility Shortcut. Here, you’ll find a list of options that you can enable or disable for quick access. Some of the useful accessibility features that can be assigned to the triple-click shortcut include Invert Colors, Greyscale, Guided Access, and Zoom.
By assigning Invert Colors or Greyscale to the triple-click shortcut, you can enhance text readability on your iPhone. In invert colors mode, the screen will display white text on a black background, reducing eye strain and making text easier to read. Greyscale mode removes colors from the screen, providing a high-contrast display that can be beneficial for individuals with certain visual impairments.
Guided Access is another feature that can be assigned to the triple-click shortcut. This feature allows you to control app access by limiting the functions available while using a specific app. It is particularly useful for individuals who may struggle with distractions or those who require a simplified interface for a specific task.
Lastly, the Zoom feature can be assigned to the triple-click shortcut, allowing you to quickly magnify the screen for improved visibility. This can be beneficial for individuals with visual impairments who may need to enlarge text or images to read or view them more easily.
| Accessibility Feature | Description |
|---|---|
| Invert Colors | Displays white text on a black background to reduce eye strain and improve text readability. |
| Greyscale | Removes colors from the screen, providing a high-contrast display for improved visibility. |
| Guided Access | Limits app access and functions to provide a simplified interface for focused tasks. |
| Zoom | Magnifies the screen for easier reading or viewing of text and images. |
Customizing accessibility shortcuts on your iPhone allows you to quickly access and toggle these useful features whenever you need them. Whether it’s enhancing text readability, controlling app access, or magnifying the screen, these shortcuts make it easier for individuals with specific accessibility needs to navigate and use their iPhones with greater ease and comfort.
Enhancing Text Readability on iPhone
In addition to using VoiceOver, there are other options to enhance text readability on iPhone. The Accessibility settings offer a range of features that allow users to customize their text display settings for improved legibility and ease of reading. By adjusting these settings, users can optimize their iPhone for a more comfortable reading experience.
Adjusting Text Size and Style
One way to enhance text readability is by increasing the text size on the iPhone. In the Accessibility settings, users can find the option to adjust the text size by sliding the Text Size toggle. Increasing the text size makes the text more prominent and easier to read. Additionally, users can enable the Bold Text option for enhanced contrast, which can further improve readability, especially for individuals with visual impairments.
Enabling High Contrast and Reduce Transparency
Another helpful feature for enhancing text readability is the High Contrast option. By enabling this option in the Accessibility settings, users can increase the contrast between text and background, making it easier to distinguish and read the text. Additionally, reducing transparency can help reduce visual distractions and make the text stand out more clearly. These options can be found under the Display & Brightness settings in Accessibility.
Night Reading Mode
For those who enjoy late-night reading or prefer a darker display, the Night Shift feature can be enabled to reduce the blue light emitted by the iPhone screen. By reducing blue light, which is known to disrupt sleep patterns, Night Shift creates a warmer and more soothing display that is easier on the eyes. This feature can be found in the Display & Brightness settings and can be scheduled to automatically activate during specific times.
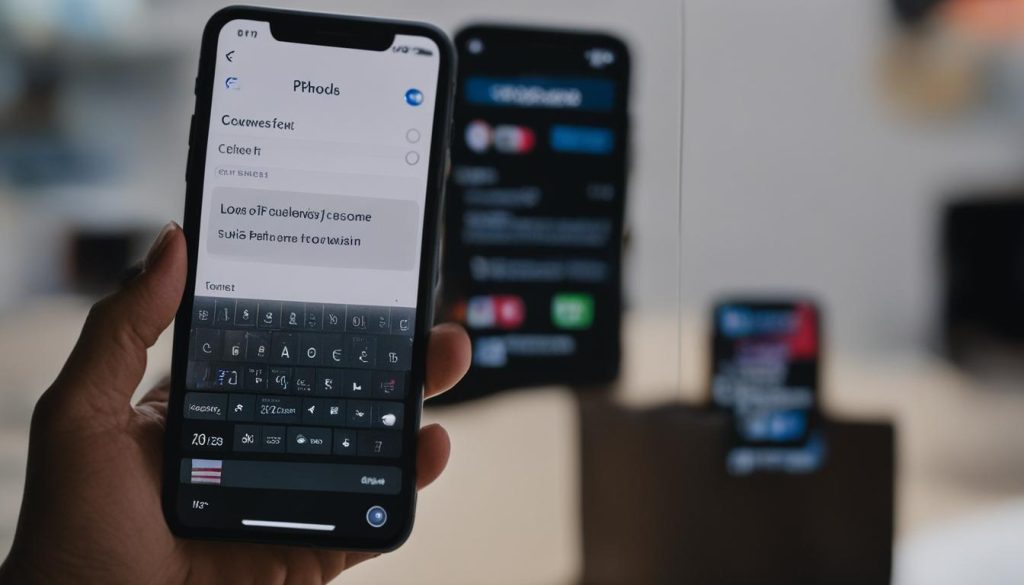
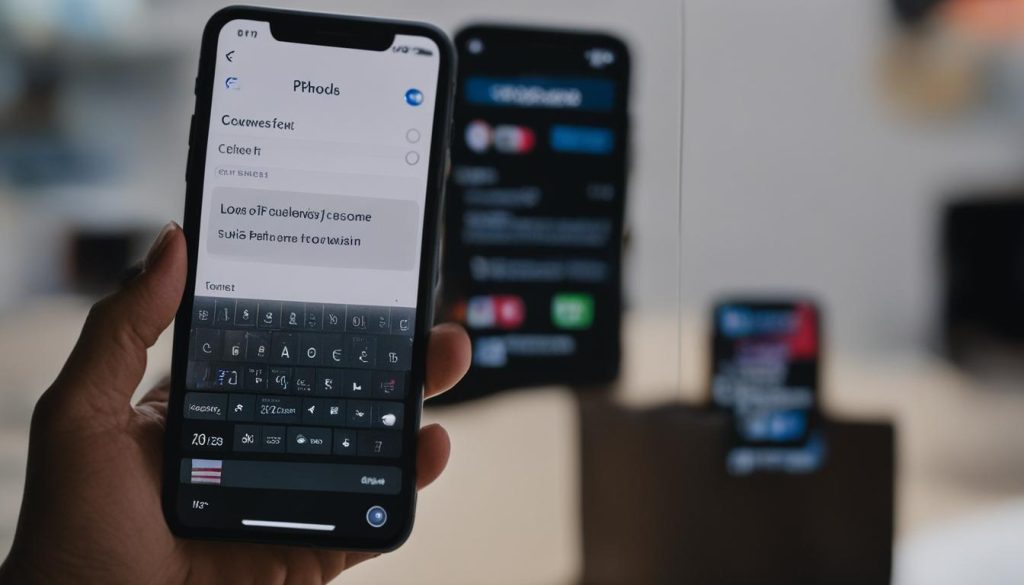
| Feature | Function |
|---|---|
| Larger Text Size | Increases the font size for easier readability |
| Bold Text | Enhances contrast and makes text more prominent |
| High Contrast | Increases the contrast between text and background |
| Reduce Transparency | Reduces visual distractions and enhances text visibility |
| Night Shift | Reduces blue light for a warmer and more soothing display |
Using 3D Touch for Quick Actions
One of the convenient features available on iPhones with 3D Touch capabilities is the ability to use quick actions for faster access to certain features. With a simple press of a finger, you can perform specific tasks without even opening the corresponding app. This not only saves time but also enhances the user experience by providing shortcuts to commonly used actions.
For example, imagine you want to take a quick selfie using your iPhone’s Camera app. Instead of unlocking your phone, locating the app, and then selecting the selfie mode, you can simply press harder on the Camera app icon. This action triggers a quick action menu that displays options for selfie, video, slow-motion, or photo mode. By choosing the selfie mode, you can capture a self-portrait in an instant, without navigating through multiple screens.
Another example is the Facebook app. Instead of opening the app and then figuring out how to write a new post or upload a photo, you can simply press on the Facebook app icon and select the desired action from the quick action menu. With just a few taps, you can share your thoughts or memories with friends and family.
These quick actions are designed to make your iPhone usage more efficient and intuitive. They provide a seamless way to perform common tasks with minimal effort, putting essential features at your fingertips. So, if you have an iPhone with 3D Touch, be sure to explore the quick actions available for your favorite apps and streamline your daily activities.
Table: Quick Actions Available on iPhone with 3D Touch
| App | Quick Actions |
|---|---|
| Camera | Selfie, Video, Slow-motion, Photo |
| Write Post, Upload Photo | |
| Notes | New Note, Checklist, Scan Document |
| Weather | Current Location, Saved Locations, Hourly Forecast |
Managing Notifications with 3D Touch
If you own an iPhone with 3D Touch capabilities, you can use this feature to efficiently manage notifications. With a firm press on the Notification panel, a convenient “X” button appears, allowing you to clear recent alerts with ease.
But that’s not all. If you press harder on the “X” button, you’ll be presented with the option to delete all notifications on that panel. This nifty feature enables you to quickly declutter your phone and keep your notifications organized.
I find this 3D Touch functionality particularly useful in avoiding the hassle of individually dismissing multiple notifications. It’s a fantastic way to save time and streamline your notification management process.
| Benefits of Managing Notifications with 3D Touch | Steps for Managing Notifications with 3D Touch |
|---|---|
| Saves time by quickly dismissing notifications | 1. Firmly press on the Notification panel 2. Tap the “X” button to clear recent alerts 3. Press harder on the “X” button to delete all notifications |
| Avoids the inconvenience of individually dismissing each notification |
By taking advantage of this powerful feature, you can effortlessly manage your notifications and maintain a clutter-free iPhone experience.
Efficient Text Editing with 3D Touch
When it comes to editing text on your iPhone, 3D Touch can be a game-changer. This innovative feature allows for faster and more efficient text editing, saving you time and frustration.
With 3D Touch, you can delete unwanted text at lightning speed. Simply apply a little pressure to the backspace key, and watch as it gobbles up words in a flash. This makes it incredibly easy to quickly edit and delete text, whether you’re writing a message, composing an email, or updating your social media status.
The speed and precision of 3D Touch when it comes to text editing is truly impressive. It eliminates the need to tediously tap and hold to place the cursor in the desired position, enabling you to effortlessly navigate through your text with just a simple press. Whether you need to correct a typo or rearrange a sentence, 3D Touch offers a seamless and efficient solution.
So, the next time you find yourself in need of some text editing on your iPhone, remember to take advantage of the power of 3D Touch. With its lightning-fast deletion capabilities and enhanced cursor movement, you’ll be able to edit your text in a fraction of the time, allowing you to focus on what matters most.
Efficient Text Editing with 3D Touch
When it comes to editing text on your iPhone, 3D Touch can be a game-changer. This innovative feature allows for faster and more efficient text editing, saving you time and frustration.
With 3D Touch, you can delete unwanted text at lightning speed. Simply apply a little pressure to the backspace key, and watch as it gobbles up words in a flash. This makes it incredibly easy to quickly edit and delete text, whether you’re writing a message, composing an email, or updating your social media status.
The speed and precision of 3D Touch when it comes to text editing is truly impressive. It eliminates the need to tediously tap and hold to place the cursor in the desired position, enabling you to effortlessly navigate through your text with just a simple press. Whether you need to correct a typo or rearrange a sentence, 3D Touch offers a seamless and efficient solution.
So, the next time you find yourself in need of some text editing on your iPhone, remember to take advantage of the power of 3D Touch. With its lightning-fast deletion capabilities and enhanced cursor movement, you’ll be able to edit your text in a fraction of the time, allowing you to focus on what matters most.
| Keyboard Function | Description |
|---|---|
| 3D Touch on Backspace Key | Deletes text at a faster speed |
| 3D Touch on Text | Enables precise cursor movement |
| 3D Touch on Text Selection | Allows for quick and easy selection of text |
Conclusion
After exploring the various accessibility features and customization options on the iPhone, it is clear that there are several ways to improve text readability and make the device more user-friendly. By utilizing the iPhone’s text-to-speech settings, such as VoiceOver and other apps, users can have text narrated to them, enhancing accessibility for those with visual impairments. Additionally, adjusting text display settings, like increasing text size and enabling bold text, can make reading easier for everyone.
The iPhone’s triple-click shortcut and 3D Touch functionality provide convenient shortcuts for accessing these features and performing various actions efficiently. These shortcuts make it easier to enable or disable features like Invert Colors, Greyscale, and Zoom, which can further optimize the device for text reading. Customizing these accessibility shortcuts allows users to personalize their iPhone experience and tailor it to their specific needs.
In conclusion, by taking advantage of the iPhone’s accessibility features, text-to-speech settings, and customization options, users can enhance text readability and improve the overall accessibility of their device. Whether it’s enabling VoiceOver, adjusting text display settings, or utilizing the triple-click shortcut and 3D Touch functionality, there are numerous ways to make the iPhone more user-friendly for reading and optimize it for an improved text reading experience.
FAQ
How do I enable VoiceOver on my iPhone?
To enable VoiceOver on your iPhone, go to the Settings app, select “Accessibility,” and then choose “VoiceOver.” This will turn on VoiceOver and provide access to the VoiceOver Utility for customizing the experience.
How can I customize the VoiceOver settings on my iPhone?
To customize the VoiceOver settings on your iPhone, go to the VoiceOver Utility. You can adjust settings such as verbosity, speaking rate, and cursor size to personalize your VoiceOver experience.
How do I enable VoiceOver on my Mac?
To enable VoiceOver on your Mac, go to the System Preferences, select “Accessibility,” and then enable VoiceOver. VoiceOver on Mac utilizes keyboard commands and the Control + Option “VoiceOver modifier” in combination with arrow keys to navigate the interface.
Are there additional tools for text-to-speech functionality on iPhone?
Yes, there are additional apps available for text-to-speech functionality on iPhone, such as Speechify, Voice Dream Reader, and Seeing AI. These apps can narrate text and recognize text, products, and people.
How can I customize the accessibility shortcuts on my iPhone?
To customize the accessibility shortcuts on your iPhone, go to the Settings app, select “General,” then “Accessibility,” and then “Accessibility Shortcut.” Here, you can enable/disable multiple options and choose the ones that are most useful to you.
How can I enhance text readability on my iPhone?
You can enhance text readability on your iPhone by adjusting settings such as text size, bold text, and increased contrast in the Accessibility settings. Additionally, enabling night reading mode, using invert colors and grayscale, can reduce eye strain when reading in low light conditions.
What can I do with 3D Touch on my iPhone?
With 3D Touch on your iPhone, you can access quick actions for certain features. For example, pressing harder on the Camera app icon reveals a quick action menu with options for selfie, video, slow-motion, or photo mode.
How can I manage notifications with 3D Touch on my iPhone?
By pressing firmly on the Notification panel, an “X” button appears that can clear recent alerts. Pressing harder on the “X” button provides the option to delete all notifications on that panel, allowing you to quickly remove unwanted notifications.
How can I efficiently edit text with 3D Touch on my iPhone?
By giving the backspace key a little bit of pressure, you can delete unwanted text at a faster speed. This feature speeds up the cursor movement as it gobbles up words, allowing for quicker editing and deletion of text.