In this guide, I will show you some amazing iPhone text tricks that will take your messaging game to the next level. From unsend and edit messages to customizing message settings, there’s so much you can do with your iPhone to enhance your texting experience.
Key Takeaways:
- Explore exciting features like unsend and edit messages
- Customize your iMessage settings for a personalized experience
- Backup and sync your iMessages through iCloud
- Discover hidden features in the Messages app
- Send and receive money through Apple Pay
Customize Your iMessage Settings
When it comes to personalizing your messaging experience on your iPhone, customizing your iMessage settings is key. With a few simple tweaks, you can ensure that your Messages app is tailored to your preferences and needs. Here are some tips to help you get started:
Double-Check Your Send and Receive Settings
One of the first things you should do is double-check your send and receive settings. This is especially important if you have multiple Apple devices linked to your Apple ID. By syncing your iMessage settings across devices, you can ensure that all of your messages are consistently delivered to the right place. Simply go to “Settings,” then “Messages,” and navigate to the “Send & Receive” section to review and adjust your settings.
Configure Read Receipts and Message Storage
Another aspect of customizing your iMessage settings is managing read receipts and message storage. Read receipts allow you to see when someone has read your message, while message storage determines how long your messages are saved on your device. By enabling or disabling read receipts and adjusting your message storage preferences, you can enhance both your privacy and storage management. Head over to the “Settings” app, then “Messages,” and explore the options available under the “iMessage” section.
Explore Other Options for Personalized Messaging
Customizing your iMessage settings goes beyond send and receive options and read receipts. There are other features and settings you can delve into for a truly personalized messaging experience. You can customize your message bubble colors, fonts, and even add a personal touch with a customized Memoji profile picture. To explore these options and more, navigate to the “Settings” app, then “Messages,” and take a tour of the available settings.
By taking the time to customize your iMessage settings, you can truly make your messaging experience on your iPhone your own. Whether it’s adjusting your send and receive settings, managing read receipts, or exploring other personalized messaging options, the Messages app offers a range of features to suit your preferences.
Backup Your iMessages Through iCloud
Backing up your iMessage conversations is crucial to ensure that your messages are securely stored and accessible across all your Apple devices. With the Messages in iCloud feature, you can easily backup and sync your iMessages using iCloud. Let’s explore how you can activate this feature and keep your messages safe.
To enable Messages in iCloud on your device, follow these simple steps:
- Open the Settings app on your iPhone or iPad.
- Tap on your Apple ID at the top of the screen.
- Select “iCloud” from the list of options.
- Scroll down and toggle on the “Messages” option.
Once you’ve enabled Messages in iCloud, your iMessage conversations will now be backed up and synced automatically. This means that if you switch to a new device or restore your current device, all your messages will be available.
It’s important to note that with Messages in iCloud, your messages are securely encrypted and stored in iCloud. This ensures that your conversations remain private and can only be accessed by you. Messages are also end-to-end encrypted, meaning that they can’t be read by Apple or anyone else.
| Benefits of backing up iMessages through iCloud | Drawbacks of backing up iMessages through iCloud |
|---|---|
|
|
By backing up your iMessages through iCloud, you can have peace of mind knowing that your conversations are protected and easily accessible whenever you need them. Don’t risk losing important messages, activate Messages in iCloud today!
Summary:
- Enable Messages in iCloud through your device settings.
- Messages in iCloud automatically backs up and syncs your iMessage conversations.
- Messages are securely encrypted and stored in iCloud.
- Benefits of backing up through iCloud include seamless syncing and easy recovery of messages.
- Drawbacks include the need for sufficient iCloud storage space and a stable internet connection.
Explore Hidden Features in Messages App
When it comes to messaging on your iPhone, there is more than meets the eye. The Messages app is packed with hidden features that can take your texting experience to the next level. From controlling notifications to easily finding specific messages, here are some of the hidden features you should explore:
Hide Alerts
Ever been in a situation where a conversation is buzzing with notifications, but you need some peace and quiet? With the hide alerts feature, you can mute specific conversations and temporarily silence notifications. Simply swipe left on the conversation in the Messages app, tap on “Hide Alerts,” and enjoy uninterrupted focus.
Pin Conversations
Don’t let important conversations get buried in the endless stream of messages. Pinning conversations allows you to keep them at the top of your message list for easy access. To pin a conversation, swipe right on the conversation, and tap on the pin icon. Now, you can quickly jump into those essential chats without scrolling through your entire message history.
Search Messages
With the search feature in the Messages app, finding specific messages, photos, or links is a breeze. Simply open the conversation, swipe down to reveal the search bar, and type in your query. Whether it’s a specific keyword, a name, or a date, the search feature will quickly pull up the relevant messages, making it easier than ever to locate that important information.
These are just a few examples of the hidden features in the Messages app that can streamline your messaging experience. With these tricks up your sleeve, you’ll be texting like a pro in no time.
Send Money Through Apple Pay
One of the convenient features of iMessage is the ability to send and receive money through Apple Pay. With just a few taps, you can easily split bills, make payments, or send random cash to your friends and family. To get started, make sure you have set up Apple Pay Cash on your device.
To set up Apple Pay Cash, go to the Wallet & Apple Pay section in your device settings. From there, you’ll be able to link a debit card to your Apple Pay account. Once your card is linked, you can begin using the Apple Pay app within iMessage.
When composing a message, tap on the Apple Pay icon in the app drawer. Enter the amount you want to send, and optionally add a note to accompany the transaction. Finally, authenticate the payment using Touch ID, Face ID, or your device passcode. The money will be sent to the recipient instantly, and they can use it to make purchases or transfer it to their bank account.
| Benefits of Sending Money Through Apple Pay | Considerations |
|---|---|
| Convenient and easy way to send money to friends and family | Both the sender and recipient need to have Apple Pay set up |
| Secure transactions with Apple’s encryption and authentication methods | There may be limits on the amount of money you can send per transaction or per day |
| No additional fees for sending money through Apple Pay | Apple Pay Cash is only available in certain countries |
With the ability to send money through Apple Pay, iMessage becomes not only a messaging platform but also a convenient way to handle financial transactions. Whether you need to split a dinner bill, pay back a friend, or send a gift, Apple Pay makes it quick and easy.
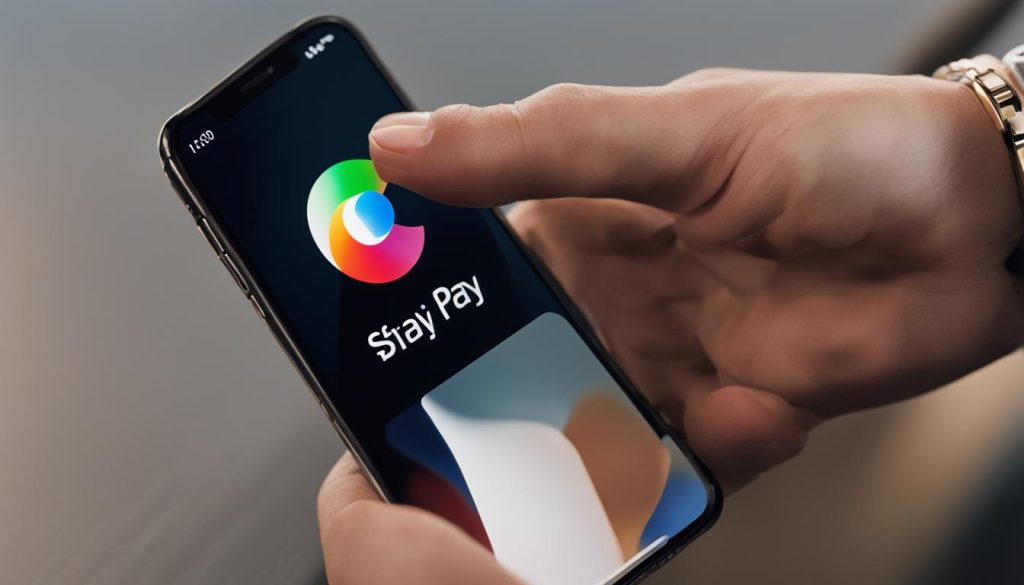
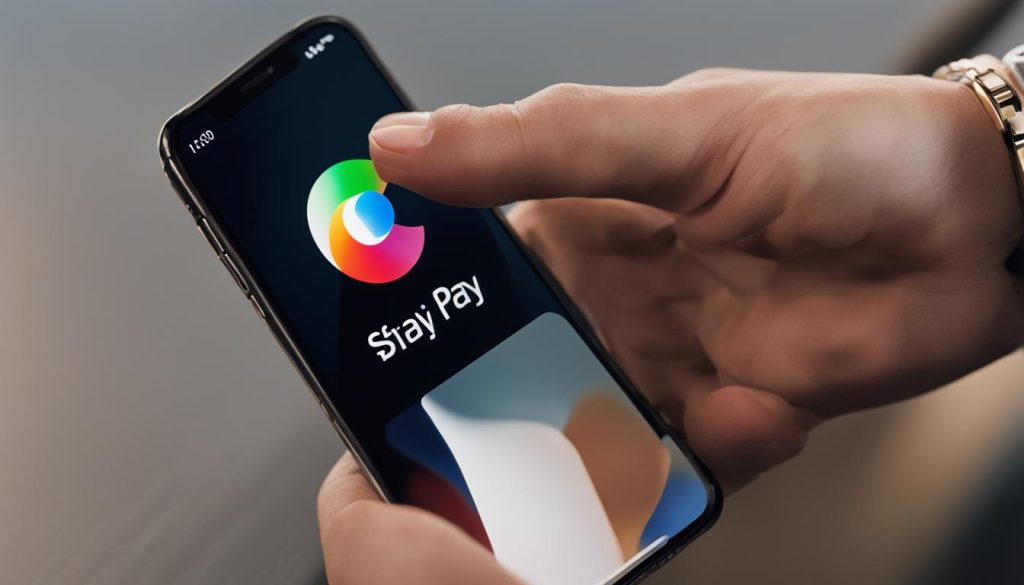
Add Fun Animations and Stickers to Messages
When it comes to adding a little extra flair to your messages, iPhone offers a range of options. From playful animations to colorful stickers, you can easily bring your texts to life and express yourself in a fun and creative way. Whether you want to make someone smile or add a personal touch to your conversations, here are some tips on how to add animations and stickers to your messages.
Adding Animations
Animations can add a touch of whimsy to your messages and make them stand out. To add an animation, simply follow these steps:
- Open the Messages app on your iPhone.
- Select a conversation or start a new one.
- Type your message.
- Press and hold the blue send arrow.
- Tap the “Screen” tab at the top.
- Swipe left or right to preview available animations.
- Select the animation you want to use and tap the send arrow.
Once you send the message, the animation will play for the recipient when they open the conversation. It’s a simple yet effective way to add some personality to your messages.
Using Stickers
If you’re looking for even more ways to express yourself, stickers are a great option. You can find a wide variety of stickers in the App Store or use the ones that come pre-installed on your iPhone. To use stickers in iMessage:
- Open the Messages app on your iPhone.
- Select a conversation or start a new one.
- Tap the App Store icon next to the text input field.
- Select the sticker icon (looks like a smiling face) at the bottom.
- Browse through the available stickers or tap the “+” icon to download more.
- Select the sticker you want to use and tap it to send.
Stickers can be a great way to add some humor, express your emotions, or simply decorate your messages with cute and fun visuals. Get creative and explore the wide range of stickers available to personalize your conversations.
Summary
Incorporating animations and stickers into your messages is a fun way to make your conversations more engaging and entertaining. Whether you choose to send a playful animation or express yourself with a sticker, these features allow you to add a personal touch and bring your messages to life. So go ahead, explore the various animations and stickers available on your iPhone and have fun enhancing your messaging experience!
Set Up a Personalized Memoji Profile
Creating a personalized Memoji profile is a fun way to express yourself in iMessage. With Memoji, you can design an animated character that resembles you, complete with customizable features like hairstyles, skin tones, and accessories. Let’s dive into how you can set up your own Memoji profile and customize it to reflect your unique personality.
To begin, open the Messages app on your iPhone and start a new conversation. Tap on the “Animoji” icon – it looks like a monkey – located above the keyboard. Scroll all the way to the left and select the “+” icon to create a new Memoji. You’ll be presented with a wide range of customization options to choose from.
Go ahead and pick your desired skin tone, hairstyle, hair color, eye shape, facial features, and more. You can even add accessories like glasses, hats, and earrings. Take your time to create a Memoji that truly represents you.
Once you’re satisfied with your design, tap “Done” to save your Memoji. Your personalized Memoji will now appear as a sticker pack in the Animoji menu. You can access it any time to send animated messages, photos, and videos featuring your Memoji.
Manage Read Receipts for Enhanced Privacy
When it comes to messaging on your iPhone, it’s important to have control over your privacy. With iMessage, you have the option to enable or disable read receipts, which let others know when you’ve seen their messages. Managing read receipts can provide enhanced privacy and control over your communication dynamics.
To manage read receipts, open the Settings app on your iPhone and scroll down to “Messages.” Tap on it to access the iMessage settings. Look for the “Send Read Receipts” option, which is usually located under the “iMessage” section. By default, read receipts are enabled, and a blue checkmark appears next to this option.
If you want to disable read receipts for all your conversations, simply tap on the toggle switch next to “Send Read Receipts” to turn it off. This will prevent others from seeing when you’ve read their messages. Keep in mind that disabling read receipts means you won’t be able to see when others have read your messages as well.
| Enable Read Receipts | Disable Read Receipts |
|---|---|
| Others can see when you’ve read their messages | Others won’t know when you’ve read their messages |
| You can see when others have read your messages | You won’t know when others have read your messages |
Alternatively, if you want to enable read receipts for specific contacts while keeping them disabled for others, you can customize this setting on an individual basis. Open the Messages app, select a conversation, and tap on the contact’s name at the top of the screen. From there, tap on “Info” and toggle the switch next to “Send Read Receipts” to enable or disable them for that specific contact.
By managing read receipts in iMessage, you can prioritize your privacy and choose when others can see when you’ve read their messages. Whether you decide to disable read receipts altogether or customize them for specific contacts, the choice is yours. Take control of your messaging experience and enjoy enhanced privacy with this feature.
Communicate with Businesses Over iMessage
With the advent of Apple Business Chat, you can now conveniently communicate with businesses directly through iMessage. Whether you have a query, need assistance, or want to resolve a customer service issue, chatting with businesses over iMessage provides a seamless and efficient experience.
Apple Business Chat allows you to engage in real-time conversations with businesses without the need for third-party apps or phone calls. You can conveniently reach out to businesses from your iPhone, iPad, or Mac, making it easier than ever to connect and get the support you need.
To initiate a conversation with a business, simply look for the Messages icon on their website, in search results, or in their app. You can tap the icon to start a chat, and a conversation thread will open in the iMessage app. Once the chat is initiated, you can share information, ask questions, and receive prompt responses from the business’s customer service team.
Apple Business Chat offers various advantages, including the ability to schedule appointments, make reservations, and even make purchases directly within the chat. It also allows businesses to provide personalized recommendations, share images and documents, and provide real-time updates on the status of your requests. This convenient and efficient mode of communication enhances the overall customer experience and eliminates the need for lengthy phone calls or waiting on hold.
Customer satisfaction is a priority for businesses, and Apple Business Chat provides an innovative and user-friendly solution that meets the evolving needs of consumers. It streamlines communication processes, saves time, and ensures a seamless and personalized experience for customers.
Table: Advantages of Apple Business Chat
| Advantages | Description |
|---|---|
| Real-time communication | Engage in live conversations with businesses, receiving prompt responses and updates. |
| Convenience | Communicate with businesses directly from your iPhone, iPad, or Mac without the need for additional apps. |
| Efficiency | Resolve queries, make appointments, and even make purchases directly within the chat. |
| Personalization | Receive personalized recommendations, images, documents, and updates from businesses. |
| Enhanced customer experience | Eliminate the need for phone calls or waiting on hold, providing a seamless and convenient customer service experience. |
Apple Business Chat is revolutionizing the way businesses and consumers interact. Whether you need support from your favorite retailer, have a question for a service provider, or want to resolve an issue with a company, communicating through iMessage offers a convenient and efficient solution. Embrace this feature and enjoy the benefits of streamlined communication with businesses.
Get Started with iMessage
Setting up iMessage is a simple process that allows you to enjoy all the exciting features and benefits of this messaging platform. To get started, follow these easy steps:
Step 1: Check your device settings
First, ensure that iMessage is enabled in your device settings. Open the Settings app on your iPhone or iPad and tap on “Messages.” Toggle the switch next to “iMessage” to turn it on. This will activate iMessage on your device and allow you to send and receive messages using the app.
Step 2: Enter your Apple ID
To use iMessage, you’ll need to sign in with your Apple ID. If you don’t have an Apple ID, you can create one by going to the Apple ID website or using the “Create Apple ID” option in your device settings. Once you have your Apple ID, enter it in the designated field in the Messages settings. This will link your iMessage account to your Apple ID, allowing you to sync messages across your Apple devices.
Step 3: Verify your phone number
If you’re using iMessage on an iPhone, you’ll need to verify your phone number. After entering your Apple ID in the Messages settings, you’ll receive a verification code via SMS. Enter the code when prompted to verify your phone number and complete the setup process.
Step 4: Explore additional features
Once you’ve set up iMessage, you can start exploring the app’s additional features. Customize your iMessage settings, backup your conversations through iCloud, add fun animations and stickers to your messages, and more. The possibilities are endless!
So why wait? Follow these simple steps to set up iMessage and unlock a world of exciting messaging features.
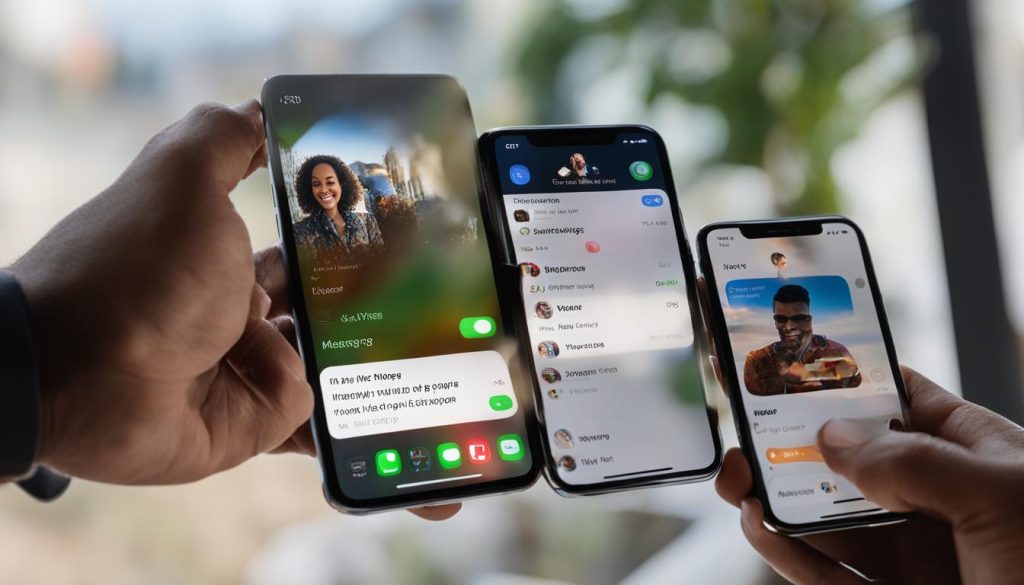
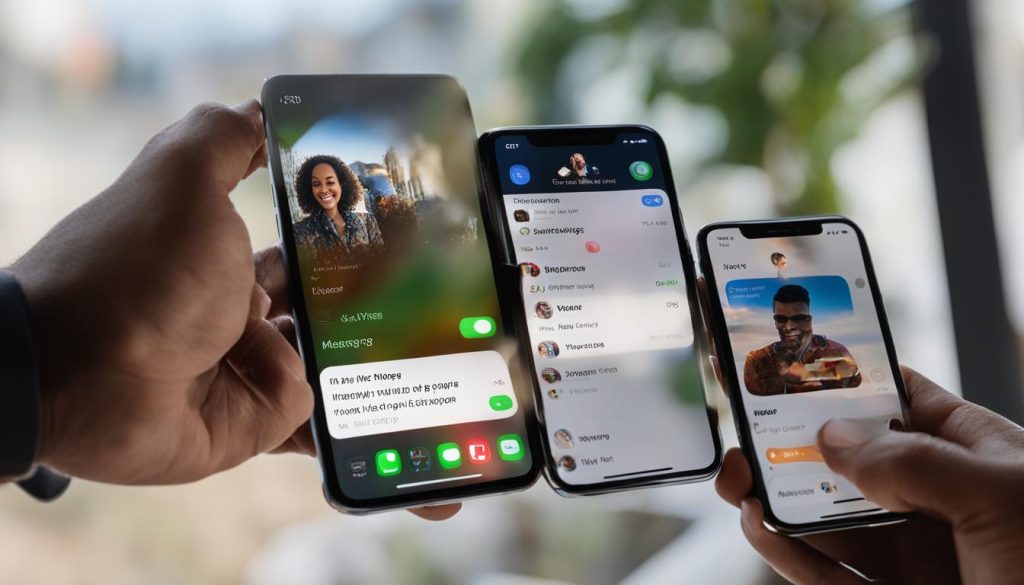
Additional Tips and Tricks
Are you ready to take your iPhone messaging skills to the next level? In this section, I’ll share some additional tips and tricks that will help you make the most out of your texting experience on your iPhone. From clever shortcuts to fun customization options, these features will surely impress your friends and elevate your conversations.
Reply with Precision
Have you ever found yourself in a group chat where it’s hard to keep track of who said what? Well, you’re in luck! With the reply feature in iMessage, you can respond directly to a specific message, making it easier for everyone to follow the conversation. Simply press and hold on the message you want to reply to, tap “Reply,” and type your response. The message will automatically be linked to the original, ensuring clarity and avoiding any confusion.
Add Photos and Videos to Your Texts
A picture is worth a thousand words, right? Well, with iMessage, you can easily add photos and videos to your texts to share moments with your loved ones. Simply tap the camera icon next to the text input field, capture a new photo or video, or choose one from your camera roll. You can even add fun filters, stickers, and text overlays to make your visuals more engaging and entertaining.
Discover the Power of Animated GIFs
Looking for the perfect reaction GIF to express how you feel? iMessage has got you covered! The built-in GIF search feature allows you to find and share animated GIFs without leaving the app. Simply tap the App Store icon next to the text input field, search for a keyword or browse through popular categories, and choose the GIF that best fits the mood. Get ready to add a touch of humor and personality to your messages!
Record and Send Memojis
Emojis are fun, but have you tried sending a Memoji? In iMessage, you can create your own personalized Memoji and bring it to life with facial expressions and movements. To send a Memoji, tap the App Store icon, select the Memoji stickers, and choose the one that represents you. You can even record short videos with your Memoji imitating your expressions. It’s a unique and creative way to make your messages stand out!
| Tips and Tricks | Features |
|---|---|
| Reply with Precision | Reply to specific messages in a group chat |
| Add Photos and Videos to Your Texts | Enhance your messages with visual moments |
| Discover the Power of Animated GIFs | Find and share animated GIFs within iMessage |
| Record and Send Memojis | Create and send personalized animated Memojis |
Conclusion
In conclusion, exploring the various text tricks available in the Messages app can greatly enhance your iPhone messaging experience. Whether you want to customize your iMessage settings, backup your conversations through iCloud, or add fun animations and stickers to your messages, there are numerous tricks and tips for you to try.
By utilizing these tricks, you can personalize your messaging experience, protect your privacy, and make your conversations more engaging and enjoyable. Additionally, features like sending money through Apple Pay and communicating with businesses over iMessage offer even greater convenience and efficiency.
So, why not make the most of your iPhone’s messaging capabilities? Discover the hidden features, master the art of messaging, and have fun exploring the limitless possibilities of iMessage. With these iPhone text tricks, you can take your messaging game to the next level and impress your friends and family with your newfound knowledge.
FAQ
What are some cool iPhone text tricks?
Some cool iPhone text tricks include unsend and edit messages, customizing message settings, backing up conversations, hiding alerts, sending money through Apple Pay, adding animations and stickers, setting up a Memoji profile, and more.
How can I customize my iMessage settings?
Open the Messages’ settings screen to customize your iMessage settings. Double-check your send and receive settings, ensure consistency across devices, configure read receipts, manage message storage, and explore other options for personalized messaging.
How do I backup my iMessages through iCloud?
Learn how to backup and sync your iMessage conversations using iCloud. Ensure that your messages are securely stored and accessible across all your Apple devices. Understand how long messages are stored and how to activate Messages in iCloud on your Mac.
Are there any hidden features in the Messages app?
Yes, there are hidden features in the Messages app that can enhance your texting experience. Learn how to hide alerts for specific conversations, pin important conversations to the top, and use the search feature to find specific messages, photos, links, and more.
Can I send money through Apple Pay using iMessage?
Yes, you can use Apple Pay to easily send and receive money through iMessage. Set up Apple Pay Cash, link a debit card, and use the Apple Pay app within iMessage to make payments, split bills, or send random cash to friends.
How can I add fun animations and stickers to my messages?
Spice up your messages with light-hearted animations, fun stickers, and emoji. Discover the emoji converter feature and explore bubble and screen effects, Memoji and Animoji talking messages, built-in image search for GIFs, and more.
How do I set up a personalized Memoji profile?
Take advantage of the Memoji feature to create a personalized profile icon. Learn how to set up your own Memoji and choose profile photo options. Understand how profile photo updates are shared with your contacts.
Can I manage read receipts in iMessage?
Yes, you can manage read receipts in iMessage for enhanced privacy and communication control. Choose to disable read receipts for all conversations or enable them for specific contacts. Understand how read receipts work and their impact on communication dynamics.
Can I communicate with businesses over iMessage?
Yes, you can communicate with businesses over iMessage for customer service issues. Learn how to identify companies that offer Business Chat services and engage in conversations to address queries, resolve issues, or seek assistance.
How do I get started with iMessage?
Get started with iMessage by ensuring it is enabled in your device settings. Learn how iMessage works with your Apple ID, phone number, and other Apple devices. Understand the activation process and explore additional features available in iMessage.
Are there any additional tips and tricks for iPhone messaging?
Yes, there are additional tips and tricks to enhance your messaging experience on iPhone. Learn how to reply to specific messages, add photos and videos to texts, search for emojis and stickers, record and send Memojis, add animated GIFs, and more.






