Are you tired of sending plain, boring text messages on your iPhone? Well, I have some exciting news for you! Did you know that you can spice up your messages with special effects? That’s right! By using certain trigger words or phrases, you can activate a whole range of effects, from dazzling laser shows to mesmerizing fireworks and more.
Imagine the thrill of seeing your messages come to life with vibrant animations and interactive elements. The possibilities are endless, and the fun is guaranteed. So, let’s dive in and explore the incredible world of iPhone effects!
Key Takeaways:
- Using trigger words or phrases can activate exciting effects on your iPhone messages.
- Manually adding effects and exploring additional messaging features can enhance your conversations.
- From animated message bubbles to full-screen effects, the iPhone offers a variety of options to make your messages visually captivating.
- Sending animated Memoji, using Digital Touch effects, and sending handwritten messages add a personal touch to your conversations.
- Get ready to unleash your creativity and discover the amazing effects your iPhone has to offer!
How to Activate iPhone Text Effects with Words
To add a touch of excitement to your iPhone text messages, you can activate special effects by using specific words or phrases. These trigger words unleash a range of visual effects, such as fireworks, balloons, and confetti, that enhance the visual experience for both you and the recipient.
Some examples of triggering words include “Happy New Year,” “Happy Birthday,” “Congrats,” and “Pew Pew.” When you type these words in your messages, the corresponding effects will be triggered, making your conversations more lively and engaging. It’s important to note that these effects are only available in iMessage and can only be seen by other Apple device users.
If you want to explore these text effects further, take a look at the table below for a comprehensive list of triggering words and their associated effects:
Triggering Word Effect Happy New Year Fireworks Happy Birthday Balloons Congrats Confetti Pew Pew Laser Beams
So, next time you want to add an extra touch of fun to your messages, try using these triggering words and watch as your texts come to life with vibrant effects. Keep in mind that the possibilities are not limited to the examples provided – feel free to experiment with other words and phrases to discover even more exciting effects!
Manually Adding Effects to iPhone Texts
If you’re looking for a more personalized touch to your iPhone texts, you can manually add effects to your messages. By simply holding your finger on the send button after typing out your message, a menu with different effects will appear. This feature allows you to enhance the visual and tactile experience of your messages, making your conversations more engaging and entertaining.
With the manual add effects option, you can choose from a variety of bubble effects such as “Slam” and “Loud,” which add a sense of impact and emphasis to your messages. Additionally, you can select screen effects like “Echo” and “Fireworks,” creating a visually stunning experience for the recipient.
https://www.youtube.com/watch?v=xRTM7irRyYw
By manually adding effects to your messages, you have the freedom to truly express yourself and bring your texts to life. Whether you want to make a statement with a bold bubble effect or surprise your friends with an explosive screen effect, the choice is yours. Get creative and have fun experimenting with the various effects your iPhone has to offer!
Additional iPhone Messaging Tricks
In addition to the text effects discussed earlier, the iPhone’s Messages app offers a range of other tricks and features to enhance your messaging experience. These features allow you to express yourself creatively and add more variety to your conversations.
React with Tapback Expressions
One of the fun ways to respond to messages on the iPhone is by using Tapback expressions. Tapbacks are quick reactions that you can send in response to a specific message. You can choose from expressions like a thumbs up, a heart, a question mark, an exclamation mark, and more. To add a Tapback, simply double-tap on a message and select the desired reaction from the menu that appears.
Reply Directly to Messages
Another useful feature in the Messages app is the ability to reply directly to a specific message within a conversation. This helps to provide clarity when there are multiple messages in a chat. To reply to a message, simply swipe left on the desired message and tap the reply button. This will create a threaded conversation, making it easier to follow the flow of the conversation.
Send Multimedia Content
The iPhone’s Messages app allows you to send various multimedia content to your contacts. You can send GIFs, photos, videos, and even your current location. To send a GIF, simply tap on the App Store icon next to the message input field and search for the desired GIF. For photos and videos, tap on the camera icon to access your photo library or capture a new photo or video. To share your location, tap on the “i” icon in the top-right corner of the chat and select “Share My Location.”
By utilizing these additional messaging tricks, you can make your conversations more interactive, expressive, and engaging.
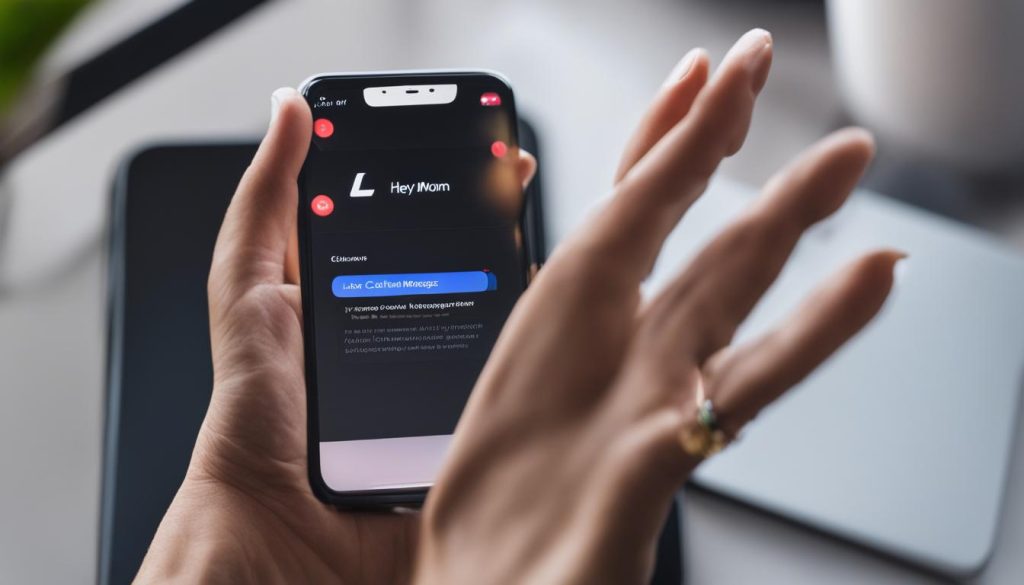
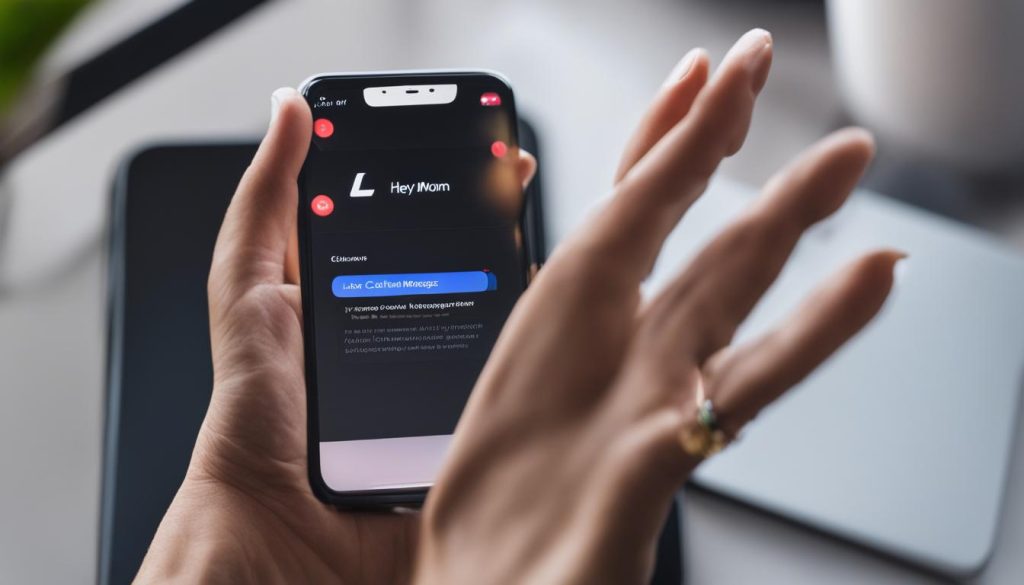
Animating Message Bubbles on iPhone
When it comes to adding a playful touch to your conversations on the iPhone, animating message bubbles with different effects can do the trick. The Messages app offers a range of effects that can make your messages stand out and create a more engaging experience for the recipient.
One popular effect is the “Slam” effect, which makes your message appear with impact. It gives the impression that your message is being forcefully pushed onto the screen. On the other hand, the “Gentle” effect allows your message to slowly grow in size, giving it a more subtle and pleasant transition.
Another notable effect is the “Invisible Ink” effect. With this effect, your message is hidden behind a layer of mystery. The recipient has to tap on the message to reveal its content, adding an element of surprise and interactivity to your conversations.
| Effect | Description |
|---|---|
| Slam | Makes your message appear with impact |
| Gentle | Causes your message to slowly grow in size |
| Invisible Ink | Requires the recipient to tap on the message to reveal its content |
These effects can add a dose of fun and creativity to your messages, making your conversations more lively and memorable. Experiment with different effects and surprise your friends and loved ones with animated message bubbles on your iPhone.
iPhone Full-Screen Effects and their Touch Sensitivity Keywords
If you want to take your iPhone messages to the next level, you can apply full-screen effects that fill your entire screen with vibrant animations. These effects create a more immersive messaging experience and captivate the attention of your recipients. By using specific touch sensitivity keywords, you can trigger these impressive full-screen effects. Let’s explore some of the touch sensitivity keywords that activate these effects:
| Full-Screen Effect | Touch Sensitivity Keyword |
|---|---|
| Balloons | Balloons |
| Confetti | Confetti |
| Lasers | Lasers |
| Fireworks | Fireworks |
Simply type the touch sensitivity keyword within your message, and upon sending, the full-screen effect will be triggered for the recipient. This adds a visually captivating element to your conversations and makes your messages stand out.
Pro tip: To ensure the full-screen effect is triggered, make sure the touch sensitivity keyword is on its own line, surrounded by spaces or punctuation marks.
Whether you want to surprise someone with a burst of confetti or celebrate a special moment with colorful balloons, these full-screen effects can bring an extra touch of excitement to your messages. Experiment with different touch sensitivity keywords and enjoy the immersive experience they provide.


Sending Animated Memoji on iPhone
In addition to the various text and screen effects available on the iPhone’s Messages app, users with supported iPhone models can also send animated Memoji messages. This exciting feature allows you to create personalized avatars that mirror your facial expressions and record your voice, adding a touch of fun and interactivity to your conversations.
With animated Memoji, you can choose from a wide range of characters, including animals, mythical creatures, and even custom designs. Once you’ve selected your Memoji, you can record a message while your avatar mimics your expressions and captures the tone of your voice. This brings a whole new level of personalization and expressiveness to your messages, making them more engaging and lively.
To send an animated Memoji on iPhone, simply open the Messages app, select the conversation you want to send the Memoji to, and tap on the App Store icon next to the text input field. Then, scroll through the available app options until you find the Memoji app. Tap on it to access your Memoji library and choose the desired animated Memoji. Finally, record your message and send it like you would with any other text message. The recipient will receive your animated Memoji message, bringing your conversation to life.
Whether you want to send a playful message, share a funny anecdote, or express your emotions in a unique way, animated Memoji offers a creative and entertaining way to enhance your iPhone messaging experience. With just a few taps, you can bring your words to life and make your conversations more engaging, memorable, and enjoyable for both you and your friends.
Table: Supported Animated Memoji Features
| Feature | Description |
|---|---|
| Facial Expressions | Mirrors your facial expressions, including smiles, frowns, and winks. |
| Voice Recording | Records your voice as you speak, capturing the tone and emotion of your message. |
| Character Selection | Offers a wide range of Memoji characters, including animals, creatures, and custom designs. |
| Personalization | Allows you to customize your Memoji with different hairstyles, features, and accessories. |
| Real-time Interaction | Responds to your gestures in real-time, such as nodding, shaking, or raising eyebrows. |
Digital Touch Effects on iPhone Messages
The Messages app on the iPhone doesn’t just offer text and visual effects, but also a range of interactive Digital Touch effects. These effects allow you to send animated sketches, taps, kisses, heartbeats, and more, adding a playful and interactive element to your messages. Whether you want to express your creativity or simply have fun with your conversations, Digital Touch offers a variety of options to enhance your messaging experience.
By sending animated sketches, you can create personalized drawings that come to life on the recipient’s screen. Whether it’s a quick doodle or a more intricate design, these sketches add a touch of personalization and artistic expression to your messages. You can let your creativity run wild and surprise your friends and family with unique and imaginative sketches.
In addition to sketches, Digital Touch allows you to send taps, kisses, and even heartbeats. Sending a tap is like giving a friendly tap on the shoulder, while a kiss sends a virtual smooch to your loved ones. The heartbeat effect lets you share your heartbeat with others, symbolizing a deeper connection and affection. These gestures add an extra layer of emotion and intimacy to your conversations.
| Digital Touch Effects | Description |
|---|---|
| Tap | Sends a friendly tap to the recipient |
| Kiss | Sends a virtual kiss to the recipient |
| Heartbeat | Shares your heartbeat with the recipient |
| Sketch | Sends animated drawings or doodles |
To send these Digital Touch effects, simply open the Messages app, select a conversation, and tap on the heart icon with two fingers. This will bring up a canvas where you can draw or perform the desired gesture. Once you’re done, tap the send button to share the effect with your intended recipient. Remember, these effects can be sent as standalone messages or applied to photos and videos, allowing you to add a touch of creativity to any message.
Handwritten Messages and Doodles on iPhone
Adding a personal touch to your messages is made easy with the handwritten messages and doodles feature on your iPhone. Whether you want to jot down a quick note or showcase your artistic talent, this feature allows you to do it all right within the Messages app. Simply follow these steps to get started:
- Open the Messages app on your iPhone.
- Select the contact or conversation you want to send a handwritten message or doodle to.
- In the text input field, rotate your iPhone into landscape mode.
- You will now see a blank canvas where you can begin writing your message or doodling.
- Use your finger to write or draw on the screen. The iPhone will interpret your strokes and recreate them as digital handwriting or doodles.
- When you are finished, tap the send button to share your creation with the recipient.
This feature is a great way to add a personal and artistic flair to your messages. Whether it’s a heartfelt note or a silly doodle, the recipient will appreciate the effort and thought you put into your message.
“The handwritten messages and doodles feature on the iPhone allows me to express myself in a more creative and personal way. I love sending handwritten notes to friends and family, and the ability to doodle adds a fun and playful element to my messages.” – iPhone user
So go ahead and unleash your creativity with handwritten messages and doodles on your iPhone. It’s a unique way to make your conversations more personalized and memorable.
Table: Comparison of Handwritten Messages and Doodles
| Handwritten Messages | Doodles |
|---|---|
| Allows you to write messages in your own handwriting | Allows you to draw freehand and create doodles |
| Offers a more personal touch to your messages | Brings out your artistic side and adds a playful element |
| Great for thoughtful notes and heartfelt messages | Perfect for sharing quick drawings and funny sketches |
Experiment with different colors, styles, and designs to make your handwritten messages and doodles even more unique. Let your imagination run wild and have fun creating personalized messages on your iPhone!
Conclusion
In conclusion, the iPhone provides a variety of ways to enhance your messages and make them more exciting. By using specific trigger words like “Happy New Year” or “Congrats,” you can activate fun effects such as fireworks and balloons. Additionally, you can manually add effects to your messages by holding your finger on the send button, giving you even more options to personalize your texts.
But don’t stop there! The iPhone’s Messages app also offers additional tricks like Tapback expressions, direct replies, and the ability to send GIFs, photos, and your location. These features enable you to add more variety and creativity to your conversations.
Furthermore, you can animate your message bubbles with effects like “Slam” or “Gentle” and apply full-screen effects like “Balloons” and “Fireworks” for a more visually captivating experience. And if you have a supported iPhone model, you can even send animated Memoji messages that mirror your facial expressions and voice.
With the iPhone’s digital touch effects and the ability to send handwritten messages and doodles, there are endless possibilities for adding a personal touch to your conversations. So go ahead, experiment with these features, and have fun discovering the various effects your iPhone has to offer!
FAQ
What words trigger effects on iPhone?
Some examples of trigger words that activate effects on iPhone messages include “Happy New Year,” “Happy Birthday,” “Congrats,” and “Pew Pew.”
How can I manually add effects to my iPhone texts?
Simply hold your finger on the send button after typing out your message, and a menu with different effects will appear. You can choose from bubble effects like “Slam” and “Loud” or screen effects like “Echo” and “Fireworks.”
What additional messaging features does the iPhone offer?
The iPhone’s Messages app allows you to react to messages with Tapback expressions, reply to specific messages within a conversation, send GIFs, photos, Memoji, and even your current location.
How can I animate message bubbles on my iPhone?
You can use effects like “Slam” to make your message appear with impact, “Gentle” to make it slowly grow in size, or “Invisible Ink” to add a layer of mystery.
How can I apply full-screen effects to my iPhone messages?
You can choose from options like “Balloons,” “Confetti,” “Lasers,” and “Fireworks” to fill the entire screen with vibrant animations.
Can I send animated Memoji on my iPhone?
Yes, if you have a supported iPhone model, you can send animated Memoji messages that record your voice and mirror your facial expressions.
How can I use Digital Touch effects on iPhone messages?
You can send animated sketches, taps, kisses, heartbeats, and more as standalone messages or apply them to photos and videos.
Can I send handwritten messages and doodles on my iPhone?
Yes, you can use your finger to write a message or draw a doodle, and the recipient will see it recreated before their eyes.
What are some other iPhone messaging tricks?
In addition to effects, you can react with Tapback expressions, reply to specific messages, send GIFs, photos, Memoji, and your current location.
How can I add excitement and creativity to my conversations using iPhone messaging features?
By experimenting with trigger words, manually adding effects, and exploring additional messaging features, you can bring more excitement and creativity to your conversations.






