The iPhone SE is a powerful device that offers a range of cool features and hidden functionalities. From scanning text using the camera, to using Dark Mode and sharing music to Instagram Stories, the iPhone SE has a lot to offer. In this article, we will explore 10 lesser-known features and settings that will allow you to unlock the full potential of your iPhone SE.
Key Takeaways:
- The iPhone SE has a range of cool features and hidden functionalities.
- Scanning text using the camera and using Dark Mode are just a few examples.
- There are 10 lesser-known features and settings that can unlock the full potential of your iPhone SE.
- Explore these features and make the most of your iPhone SE’s capabilities.
- Stay tuned for more tips and tricks to enhance your iPhone SE experience.
Use Your iPhone’s Measure App as a Spirit Level
The Measure app on the iPhone SE not only allows you to measure things, but it also has a leveling feature that can be useful for DIY projects at home. By activating the Level option in the Measure app, you can use your iPhone as a spirit level to hang shelves or place art evenly. This is a handy feature for anyone who wants to ensure precise alignment in their home projects.
The Measure app is pre-installed on your iPhone SE and can be found in the Utilities folder. Once you open the app, select the Level option at the bottom of the screen. This will activate the spirit level feature, and you can place your iPhone on a surface or against a wall to check if it is perfectly level. The app will display a green line when the surface is level, making it easy to make adjustments as needed.
Whether you’re hanging picture frames, installing shelves, or working on any other project that requires precise leveling, using your iPhone’s Measure app as a spirit level can save you time and ensure professional-looking results. So the next time you’re tackling a DIY project, don’t forget to utilize this hidden feature of your iPhone SE.
Make Your iPhone Keyboard Function as a Trackpad
If you’re an iPhone SE user, you may not be aware of a nifty feature that can greatly enhance your typing experience. Did you know that you can turn your iPhone SE’s keyboard into a trackpad? It’s a simple yet powerful trick that allows you to easily move the cursor in a text message or email, making editing and navigation a breeze.
To activate this feature, just press and hold a finger on the space bar of your iPhone SE’s keyboard. You’ll notice that the keys on the keyboard transform into a trackpad-like surface. This allows you to precisely control the cursor, enabling you to quickly and accurately edit and select text.
Whether you’re trying to fix a typo or highlight a specific part of a message, this trackpad functionality can save you time and frustration. It’s especially handy when dealing with longer messages or emails where precision is key. So next time you’re composing a text or email on your iPhone SE, give the trackpad feature a try and experience a whole new level of typing efficiency.
Benefits of Using the iPhone Keyboard as a Trackpad
- Improved text editing: With the trackpad functionality, you have more control over the cursor, making it easier to make precise edits and selections.
- Faster navigation: Moving the cursor with the trackpad is much faster than using your finger on the screen, allowing you to navigate through text more efficiently.
- Enhanced productivity: By enabling the trackpad feature, you can streamline your typing experience and complete tasks more quickly, increasing your overall productivity.
| iPhone SE Trackpad Feature | Benefits |
|---|---|
| Turn your iPhone keyboard into a trackpad | Improved text editing |
| Faster navigation | |
| Enhanced productivity |
Unlock the hidden potential of your iPhone SE’s keyboard by utilizing the trackpad feature. You’ll be amazed at how much easier and more efficient typing can be with this simple yet powerful functionality.
Turn Your iPhone Into an Activity Tracker
The iPhone SE is not just a smartphone; it can also function as a convenient activity tracker. With its built-in Health app, you can easily monitor your daily steps and distance traveled. This feature eliminates the need for a separate fitness tracker, making it a cost-effective solution for fitness enthusiasts.
To access the activity tracking feature on your iPhone SE, simply open the Health app. You will find a dedicated section that displays your step count and distance covered. The data is automatically recorded throughout the day, providing you with accurate and real-time information about your physical activity.
The Health app also offers the option to sync your activity data with other Apple devices, such as the Apple Watch or iPad. This integration allows you to seamlessly track your fitness progress across multiple devices and have a comprehensive view of your health and wellness goals.
| Benefits of Using Your iPhone as an Activity Tracker |
|---|
| Economical: Save money by eliminating the need for an additional fitness tracker. |
| Convenience: Carry only one device for both communication and fitness tracking purposes. |
| Integration: Sync your activity data with other Apple devices for a holistic view of your fitness progress. |
| Motivation: Stay motivated by tracking your steps and challenging yourself to reach daily goals. |
By utilizing the activity tracking feature on your iPhone SE, you can stay on top of your fitness goals and maintain an active lifestyle. Whether you’re walking, running, or engaging in other physical activities, your iPhone SE can provide you with valuable insights and keep you motivated to achieve optimal health.
Unlock the hidden potential of your iPhone SE and let it be your personal activity tracker. With its intuitive Health app and seamless integration with other Apple devices, staying fit and active has never been easier. Take advantage of this built-in feature and make the most of your iPhone SE to track your daily steps and distance traveled.
Flip a Coin with Siri
Need to make a decision? You can use your iPhone SE’s virtual assistant, Siri, to flip a coin for you. Simply activate Siri and say “Hey Siri, flip a coin!” and Siri will randomly choose heads or tails for you. This is a fun and easy way to make a decision when you’re feeling indecisive.
But Siri can do more than just flip a coin. She can also help you with a wide range of tasks, from setting reminders and sending messages to playing music and answering questions. Just activate Siri by saying “Hey Siri” followed by your request, and she’ll be ready to assist you.
With Siri’s capabilities, your iPhone SE becomes more than just a device – it becomes a helpful and intelligent companion. So next time you’re unsure about something, let Siri flip a coin and make the decision for you.
Use Your iPhone as a Recording Device
One of the hidden gems of the iPhone SE is its Voice Memos app, which allows you to transform your device into a powerful recording device. Whether you need to record an important lecture, conduct an interview, or simply capture your own thoughts, this app has got you covered. With just a few taps, you can start recording high-quality audio that can be easily saved and organized for future reference.
The Voice Memos app on the iPhone SE offers a simple and user-friendly interface. When you open the app, you’ll see a big red record button. Just tap on it to start recording. You can pause and resume the recording as needed, and when you’re finished, simply tap the stop button. Your recording will be automatically saved with a timestamp, making it easy to find and listen to later.
Not only can you use the Voice Memos app to record audio, but you can also edit your recordings. The app allows you to trim the beginning and end of your recordings, ensuring that you capture only the most important parts. You can also rename your recordings and add notes to them, making it easier to keep track of what each recording is about.
Some key features of the Voice Memos app include:
- High-quality audio recording
- Simple and intuitive interface
- Ability to pause and resume recordings
- Editing options to trim and rename recordings
- Ability to add notes to recordings
Whether you’re a student, a journalist, or just someone who likes to capture moments on the go, the Voice Memos app on the iPhone SE is a valuable tool to have. So the next time you find yourself needing to record something important, reach for your iPhone SE and let the Voice Memos app do the rest!
Access the Hidden Caps Lock Key
Did you know that your iPhone SE has a hidden caps lock feature? While the keyboard may not have a dedicated caps lock key, there is a simple trick to activate it. All you need to do is double-tap the Shift key on the keyboard, and caps lock mode will be enabled.
With caps lock mode activated, you can easily type in all capital letters without having to hold down the Shift key for each letter. This can be a time-saving feature, especially if you frequently need to type in uppercase. Whether you’re composing an email, writing a message, or entering a password, the hidden caps lock key on your iPhone SE offers a convenient way to capitalize your text.
To disable caps lock mode, simply tap the Shift key once again. It’s that easy! Now you can effortlessly switch between lowercase and uppercase letters on your iPhone SE keyboard.
| iPhone SE Caps Lock Key Activation: | Shortcut |
|---|---|
| Enable Caps Lock | Double-tap the Shift key on the keyboard |
| Disable Caps Lock | Tap the Shift key once |
So the next time you need to type in all caps on your iPhone SE, remember this handy shortcut to access the hidden caps lock key. It’s just one of the many useful features that make the iPhone SE a powerful and versatile device.
Transform Your iPhone Into a White-Noise Machine
If you struggle with falling asleep or need to focus in a noisy environment, your iPhone SE can be transformed into a white-noise machine to help create a calming atmosphere. By accessing the Accessibility settings on your device, you can enable Background Sounds and block out distracting noises with soothing background noise. This feature is perfect for creating a peaceful environment wherever you go.
The process to enable the background sounds feature is simple:
- Go to the “Settings” app on your iPhone SE.
- Scroll down and tap on “Accessibility”.
- Under the “Audio/Visual” section, select “Background Sounds”.
- Choose the sound you prefer from the available options, such as “Stream”, “White Noise”, “Ocean”, or “Rain”.
Once enabled, your iPhone will play the selected background sound, helping to drown out external noise and create a more peaceful environment. Whether you’re trying to fall asleep, concentrate on work, or relax, this feature can be a valuable tool.
With your iPhone SE’s ability to function as a white-noise machine, you can enjoy a more peaceful atmosphere and enhance your sleep quality or concentration anytime, anywhere. Take advantage of this hidden feature to create a soothing environment that suits your needs.
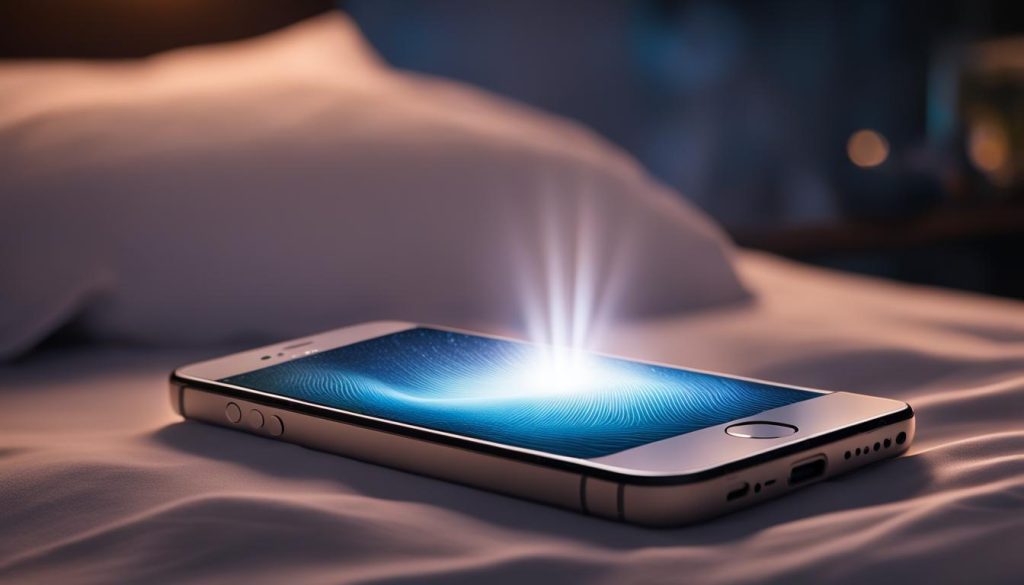
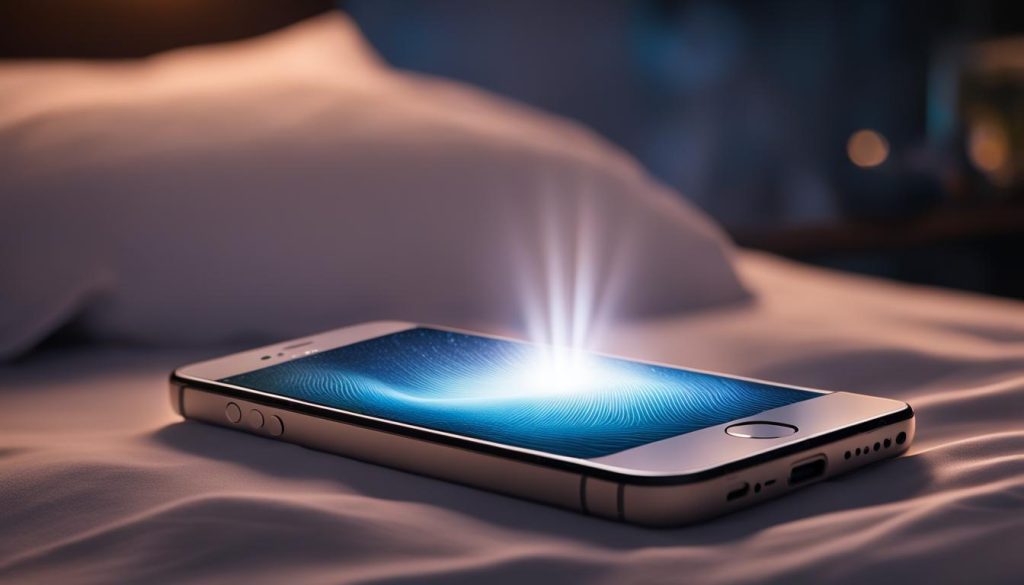
Accessing Background Sounds on iPhone SE
If you’re unsure how to access the Background Sounds feature on your iPhone SE, follow these simple steps:
- Open the “Settings” app on your iPhone SE.
- Scroll down and tap on “Accessibility”.
- In the “Audio/Visual” section, select “Background Sounds”.
From there, you can choose your preferred background sound and adjust the volume to create the perfect ambiance. Experiment with different sounds to find the one that helps you relax or concentrate the most.
Set Your Phone to Answer Itself
If you often find yourself in situations where you can’t quickly answer your phone, you can set your iPhone SE to automatically answer incoming calls. By enabling the Auto-Answer Calls feature in the Accessibility settings, your iPhone will answer calls on your behalf, allowing you to have a hands-free conversation. This can be useful for those with limited mobility or when you’re unable to reach your phone quickly.
Enabling the Auto-Answer Calls feature is simple. Just follow these steps:
- Open the Settings app on your iPhone SE.
- Scroll down and tap on “Accessibility”.
- Tap on “Touch”.
- Scroll down and select “Call Audio Routing”.
- Toggle on the “Auto-Answer Calls” option.
- Adjust the “Seconds Until Answer” slider to set the time delay before your iPhone answers the call.
Once you have enabled the Auto-Answer Calls feature, your iPhone SE will automatically answer incoming calls after the specified time delay. This can be a convenient and hands-free way to take calls, especially in situations where you are unable to physically answer your phone.
| Feature | Steps to Enable Auto-Answer Calls |
|---|---|
| Open Settings | Tap on “Accessibility” |
| Scroll and tap on “Touch” | Select “Call Audio Routing” |
| Toggle on “Auto-Answer Calls” | |
| Adjust the “Seconds Until Answer” slider |
Now you can enjoy the convenience of your iPhone SE answering calls for you. Whether you’re busy with your hands full or simply unable to reach your phone in time, this feature ensures you never miss important calls again. Keep in mind that enabling Auto-Answer Calls may affect your privacy, so use it wisely and customize the time delay according to your needs.
Sign Documents Using the Mail App
Did you know that you can sign documents electronically directly from your iPhone SE using the Mail app? This handy feature allows you to quickly and easily add your signature to documents without the need for expensive software or printing. Let me show you how.
First, open the document you need to sign in the Mail app. Once you have the document open, tap on the markup icon located at the bottom of the screen. This will bring up a menu of annotation options.
From the annotation menu, select the signature option. Now, you can use your finger to sign your name directly on the screen. The Mail app will even smooth out your signature and make it look more natural. Once you’re happy with your signature, you can place it precisely where you want it on the document by dragging it with your finger.
| Steps to Sign Documents Using the Mail App |
|---|
| Open the document in the Mail app |
| Tap on the markup icon at the bottom of the screen |
| Select the signature option |
| Use your finger to sign your name on the screen |
| Drag your signature to place it on the document |
And that’s it! Your document is now signed and ready to be sent. The Mail app makes it quick and simple to add your electronic signature to any document, saving you time and hassle. Whether you need to sign a contract, a consent form, or any other document, the Mail app on your iPhone SE has got you covered.
The ability to sign documents electronically using the Mail app is just one of the many cool features that the iPhone SE has to offer. Stay tuned for more tips and tricks to uncover the hidden capabilities of your iPhone SE!
Find Photos Based on Content
Are you tired of scrolling through hundreds of photos on your iPhone SE trying to find that one specific image? With the Photos app’s advanced search feature, you can now easily locate photos based on their content. Whether you’re searching for pictures of your pet dog, a beautiful sunset, or a specific landmark, the Photos app can quickly filter through your photo library and present you with the images that match your search criteria.
To use this feature, simply open the Photos app on your iPhone SE and tap on the search bar at the top of the screen. Type in a keyword or a description of what you’re looking for, such as “dog,” “sunset,” or “Eiffel Tower.” The app will display a group of photos that match your search term, making it a breeze to find and share your favorite images.
Whether you’re reminiscing about a past vacation or trying to find the perfect photo to share on social media, the ability to search for photos based on their content is a game-changer. No more endless scrolling or manually organizing your photos – let the Photos app do the work for you and enjoy quick and easy access to the images that matter most to you.
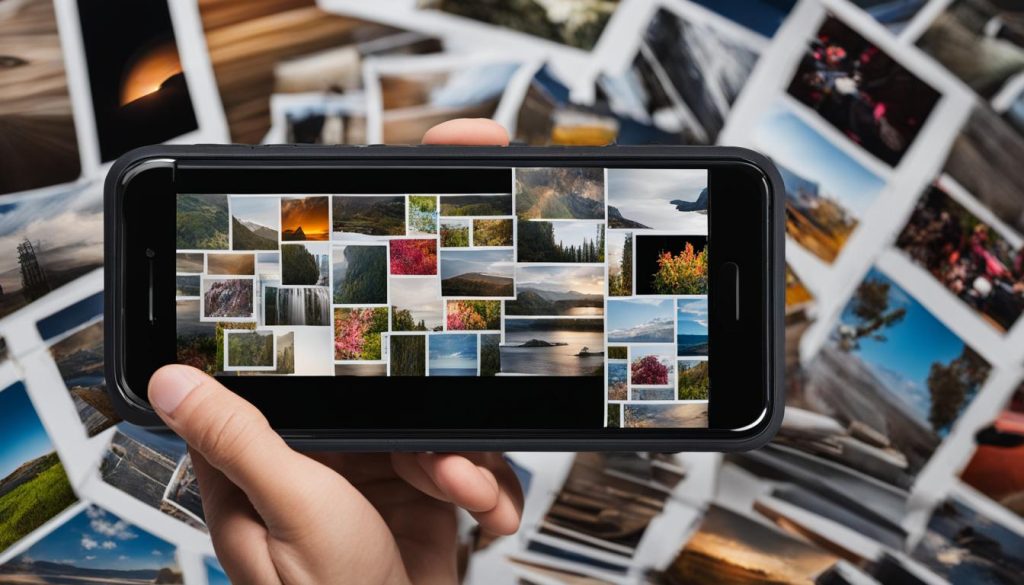
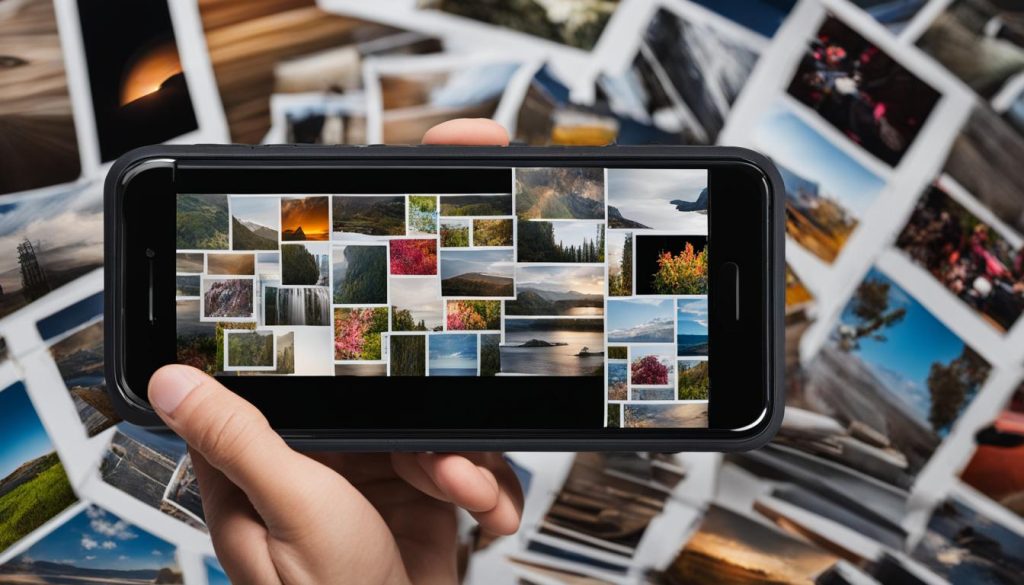
So, the next time you’re looking for a specific photo on your iPhone SE, remember to take advantage of the powerful search capabilities of the Photos app. Say goodbye to endless scrolling and hello to finding your favorite memories in an instant.
Conclusion
As I conclude this article about the iPhone SE, I am amazed by the cool features and hidden functionalities this compact device offers. Whether it’s using the Measure app as a spirit level or turning your iPhone into a full-fledged activity tracker, the iPhone SE has so much to offer.
By exploring these lesser-known features and settings, you can truly unlock the hidden potential of your iPhone SE. From flipping a virtual coin with Siri to using your iPhone as a recording device, these functionalities add convenience and fun to your daily life.
So, go ahead and dive into the world of these hidden features that your iPhone SE has to offer. Discover the amazing capabilities that make this device truly stand out. Don’t miss out on these cool features that can enhance your iPhone experience and make your life easier.
FAQ
Can I use the Measure app on my iPhone SE as a spirit level?
Yes, the Measure app on the iPhone SE has a leveling feature that can be used as a spirit level for DIY projects at home.
How can I turn my iPhone SE’s keyboard into a trackpad?
To turn your iPhone SE’s keyboard into a trackpad, press and hold a finger on the space bar to easily move the cursor in a text message or email.
Does the Health app on the iPhone SE track my daily steps and distance?
Yes, the Health app on the iPhone SE automatically tracks your steps and distance traveled each day, making it a convenient substitute for a separate fitness tracker.
Can Siri flip a coin for me?
Yes, you can use Siri on the iPhone SE to flip a coin. Simply activate Siri and say “Hey Siri, flip a coin!” and Siri will randomly choose heads or tails for you.
Can I record audio on my iPhone SE?
Yes, the Voice Memos app on the iPhone SE allows you to easily record audio. Simply open the app, press the record button, and start capturing sound.
How can I activate Caps Lock on my iPhone SE’s keyboard?
While the iPhone SE keyboard doesn’t have a dedicated Caps Lock key, you can activate it by double-tapping the Shift key, allowing you to type in all capital letters without holding down the Shift key for each letter.
Can my iPhone SE be used as a white-noise machine?
Yes, by accessing the Accessibility settings and enabling Background Sounds, your iPhone SE can be transformed into a white-noise machine, blocking out distracting sounds with soothing background noise.
Is there a way for my iPhone SE to automatically answer incoming calls?
Yes, by enabling the Auto-Answer Calls feature in the Accessibility settings, your iPhone SE will answer calls on your behalf, allowing for hands-free conversation.
Can I sign documents electronically on my iPhone SE?
Yes, the Mail app on the iPhone SE allows you to add your signature to documents using the markup feature. Simply open the document in the Mail app, tap on the markup icon, and select the signature option.
How can I search for specific photos on my iPhone SE?
The Photos app on the iPhone SE allows you to search for photos based on the content within them. Simply use the search bar in the app to search for people, places, or things, and the app will display a group of photos that match your description.






