The iPhone is a powerful and versatile device that has become an integral part of our daily lives. But as we use our iPhones for various tasks, from browsing the internet to playing games and running apps, we may notice that it starts to slow down over time. If you’re wondering how to make your iPhone run faster and improve its performance, you’ve come to the right place. In this article, I will share some hidden features and secret tricks that can help optimize the speed and efficiency of your iPhone.
Key Takeaways:
- Discover hidden features and secret codes that can unlock hidden iPhone functionalities and improve performance.
- Explore settings and shortcuts that can enhance the speed and efficiency of your iPhone.
- Learn how to manage storage space and keep your apps updated for optimal performance.
- Enhance your communication and call features to streamline your interactions.
- Uncover hidden gems in Safari and learn how to take advantage of its powerful capabilities.
Now, let’s dive into the world of iPhone secrets and unleash the full potential of your device to make it run faster and smoother. Your iPhone experience is about to get a whole lot better!
Accessing Hidden iPhone Features with Secret Codes
Did you know that your iPhone has hidden features that can be accessed using secret codes? These codes can unlock a whole new level of functionality and convenience on your device. Let’s dive into some of the best secret codes that can help you discover hidden iPhone features.
Find Your IMEI Number
The IMEI number is a unique identifier for your iPhone. It can come in handy when you need to track your device or report it as stolen. To find your IMEI number, simply dial *#06# on your iPhone, and the 15-digit number will appear on your screen.
Check iPhone Signal Strength
Ever wondered how to check the signal strength on your iPhone? By dialing *3001#12345#*, you can enter a special mode that displays detailed information about your device’s signal strength. You can even view real-time signal data and numerical signal bars to determine the strength of your cellular connection.
Divert Incoming Calls
If you need to divert incoming calls to another number, you can do so by dialing *#21#. This secret code allows you to set up call forwarding and redirect calls to a different phone number. It’s a useful feature when you’re unable to answer your iPhone but still want to receive important calls.
These are just a few examples of the hidden iPhone features that can be accessed using secret codes. Take some time to explore and experiment with these codes to uncover even more hidden gems on your device. Now, let’s move on to the next section to discover more ways to optimize your iPhone’s performance.
| Secret Code | Feature |
|---|---|
| *#06# | Find IMEI Number |
| *3001#12345#* | Check Signal Strength |
| *#21# | Divert Incoming Calls |
Improving iPhone Performance with Settings and Shortcuts
When it comes to optimizing your iPhone’s performance and speed, there are various settings and shortcuts that can make a significant difference. These hidden features can enhance your productivity and provide a smoother user experience. Let’s explore some of the ways you can improve your iPhone’s performance:
Custom Vibration Patterns
Did you know that you can create custom vibration patterns for your contacts? This can be particularly useful when your iPhone is on silent mode or in your pocket. Simply go to the Contacts app, select a contact, and tap “Edit.” From there, you can choose “Vibration” and select “Create New Vibration.” You can then tap the screen to create a unique vibration pattern that will differentiate this contact from others.
Hidden Magnifier
If you frequently find yourself struggling to read small text or see tiny details, the hidden magnifier feature on your iPhone can be a game-changer. To enable this feature, go to Settings, tap “Accessibility,” select “Magnifier,” and turn on the toggle. Now, whenever you need to magnify something, simply triple-click the side button on your iPhone, and the magnifier will open, allowing you to zoom in on any text or object.
Shake to Undo
We’ve all experienced that moment when we make a typo or accidentally delete something important. With the “Shake to Undo” feature, you can quickly undo your last action by shaking your iPhone. This can be especially handy when typing, as it eliminates the need to manually select and delete text. Just give your iPhone a gentle shake, and the “Undo” option will pop up on your screen.
These are just a few examples of the many settings and shortcuts you can utilize to optimize your iPhone’s performance and speed. By customizing vibration patterns, using the hidden magnifier, and shaking to undo, you can enhance your iPhone experience and make everyday tasks more efficient. Experiment with these features and discover the full potential of your iPhone.
| Setting/Shortcut | Description |
|---|---|
| Custom Vibration Patterns | Create unique vibration patterns for specific contacts, allowing you to identify incoming calls or messages without needing to look at your device. |
| Hidden Magnifier | Enable the magnifier feature to zoom in on small text or objects by triple-clicking the side button on your iPhone. |
| Shake to Undo | Undo your last action by shaking your iPhone, saving you time and frustration when correcting typos or accidental deletions. |
Managing Storage Space and App Updates
One of the key factors that can slow down your iPhone is inadequate storage space. As you accumulate apps, photos, and videos, your device’s storage may become cluttered, affecting its overall performance. To ensure your iPhone runs smoothly, it’s crucial to effectively manage your storage space and stay on top of app updates.
Offloading Unused Apps
One effective way to free up storage space on your iPhone is by offloading unused apps. When you offload an app, its data and documents are saved, but the app itself is removed from your device. This allows you to easily reinstall the app later if you decide to use it again, without losing any important data.
To offload an app, go to Settings > General > iPhone Storage. You’ll see a list of all your installed apps, along with the amount of storage each app is taking up. Simply tap on the app you want to offload and select “Offload App.” This will remove the app from your device, but retain its data. Offloading unused apps can help declutter your storage space and improve the overall performance of your iPhone.
Enabling Automatic App Updates
Keeping your apps up to date is essential for both performance and security reasons. Outdated apps may not work optimally and can pose risks to your device’s security. To ensure you always have the latest version of your apps, you can enable automatic app updates on your iPhone.
To enable automatic app updates, go to Settings > App Store. Under the “Automatic Downloads” section, toggle on the “App Updates” option. With this setting enabled, your iPhone will automatically download and install app updates in the background, ensuring you have the latest features and bug fixes without needing to manually update each app.
| Benefits of Managing Storage Space and App Updates | Steps to Take |
|---|---|
| Improved iPhone performance | 1. Offload unused apps 2. Enable automatic app updates |
| More storage space | 1. Offload unused apps |
| Enhanced security | 2. Enable automatic app updates |
By effectively managing your storage space and staying up to date with app updates, you can optimize the performance of your iPhone and ensure you have the space you need for important files and apps. Take the time to regularly assess your storage usage and make use of features like app offloading and automatic updates to keep your device running smoothly.
Enhancing Communication and Call Features
When it comes to communication on your iPhone, there are hidden features that can make your experience even better. Whether you want to protect your privacy, manage incoming calls efficiently, or streamline your communication, these tips and tricks will help you unlock the full potential of your device.
Hide Caller ID
One useful feature that you may not be aware of is the ability to hide your Caller ID when making phone calls. This can be especially helpful if you want to maintain your privacy or if you’re calling someone who may not recognize your number. To enable this feature, simply go to your iPhone settings, select “Phone,” then “Show My Caller ID,” and toggle it off. Now, your Caller ID will be hidden whenever you make a phone call.
Divert Incoming Calls
Another handy feature is the ability to divert incoming calls to another number, such as your voicemail or another phone. This can be useful if you’re expecting an important call but can’t answer your iPhone at the moment. To divert your calls, go to “Settings,” then “Phone,” and select “Call Forwarding.” From there, you can choose to divert your calls to another number. Just remember to toggle the feature off when you no longer need it.
Enable Call Waiting
If you often find yourself missing important calls while on another call, enabling call waiting can help you stay connected. With call waiting, you’ll receive a notification when you have an incoming call while you’re already on a call. To enable this feature, go to your iPhone settings, select “Phone,” then “Call Waiting,” and toggle it on. Now, you’ll never miss an important call again.
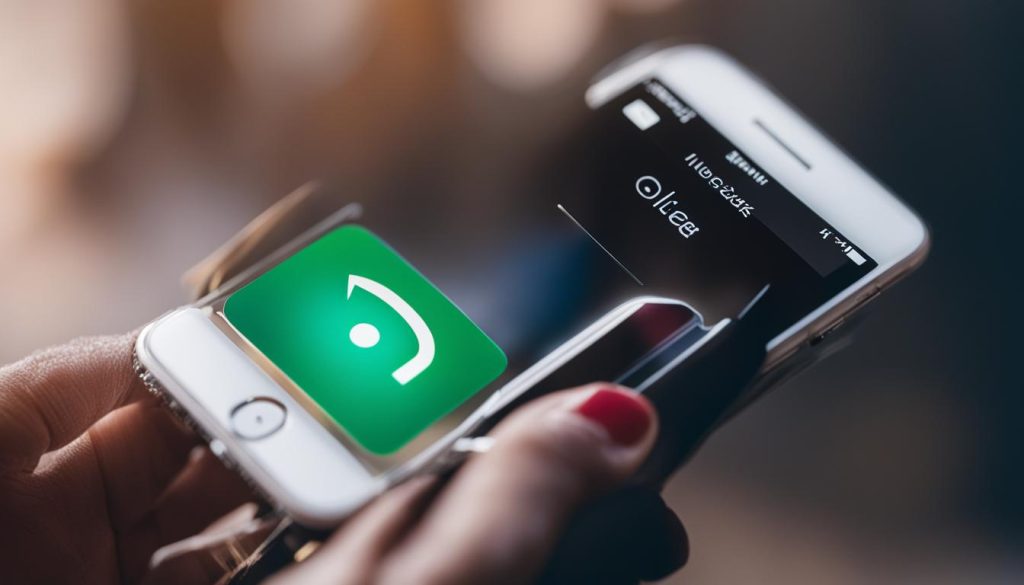
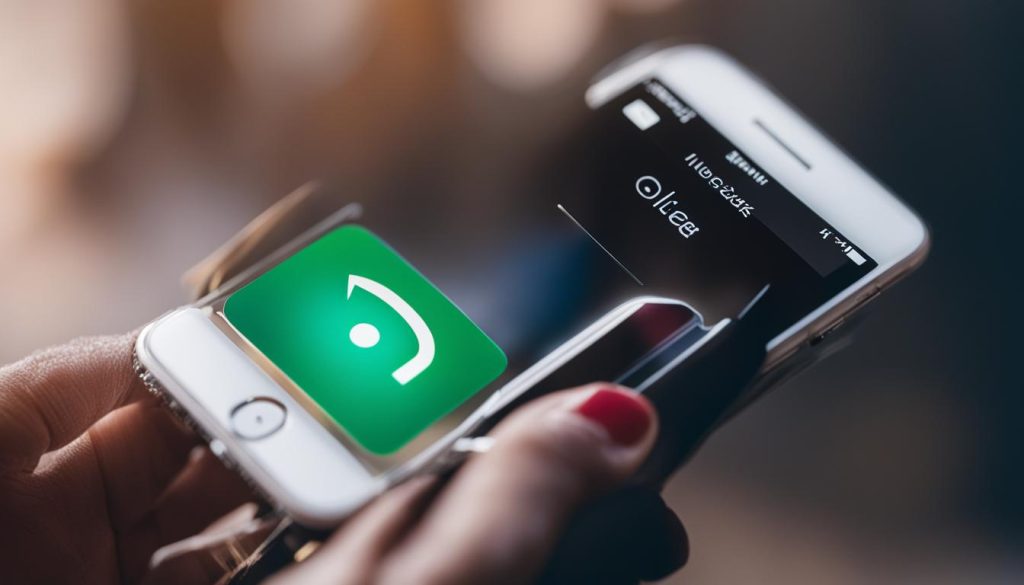
With these hidden communication and call features, you can enhance your iPhone experience and make the most out of your device. Whether you’re looking to protect your privacy, manage incoming calls effectively, or simply streamline your communication, these tips and tricks will help you take full advantage of your iPhone’s capabilities.
Hidden Gems in Safari and Screenshots
Safari is not just a basic web browser on your iPhone – it’s packed with hidden features that can take your browsing experience to the next level. Let’s uncover some Safari tips and tricks that you may not be aware of. One of the most useful features is the ability to screenshot an entire webpage, not just what’s visible on your screen. This can be especially handy when you want to capture an article, a recipe, or any other content that extends beyond the screen boundaries. To screenshot an entire webpage, simply take a regular screenshot by pressing the Home and Power buttons simultaneously, and then tap on the screenshot thumbnail that appears at the bottom left of your screen. In the top-left corner of the screenshot preview, you’ll find an option to “Full Page”. Tap it, and you’ll have a complete screenshot of the entire webpage saved to your camera roll.
Customize Settings Per Website
Safari also allows you to customize settings on a per-website basis. This means you can adjust specific options for individual websites, giving you more control over your browsing experience. To do this, open Safari and navigate to the website you want to customize. Then, tap on the “Aa” icon in the top-left corner of the screen. This will open a menu with various options. From here, you can adjust settings like text size, font, and background color to suit your preferences. Once you’ve made your changes, Safari will remember them for that specific website, ensuring a consistent browsing experience every time you visit.
Extract Text from Photos and Videos with Live Text
Safari’s Live Text feature allows you to extract text from photos and videos, making it easier to copy and share information. For example, if you come across a flyer or a sign with important details, you can simply capture a photo of it using your iPhone’s camera. Then, when you open the photo in Safari’s Photos app, you’ll see any text within the image highlighted. Tap on the highlighted text, and you’ll be able to copy it or perform other actions like looking up definitions or searching for related information. This feature can save you time and effort, especially when you want to quickly grab information from physical documents or images.
| Feature | Description |
|---|---|
| Customizable Settings | Easily adjust text size, font, and background color on a per-website basis to personalize your browsing experience. |
| Screenshot Entire Webpage | Capture an entire webpage, including content beyond the screen boundaries, with a single screenshot. |
| Live Text Extraction | Extract text from photos and videos using Safari’s Live Text feature, allowing for easy copying and sharing of information. |
Recording and Broadcast Features
When it comes to capturing important moments or sharing your screen with others, your iPhone has you covered. With built-in recording and broadcast features, you can easily create screen recordings, schedule text messages, and even broadcast your screen to specific apps or services.
One of the most useful features is the iPhone screen recording capability. Whether you want to save a tutorial, capture gameplay, or demonstrate a problem to tech support, screen recording allows you to easily record what’s happening on your iPhone screen. Simply swipe down from the top-right corner of your screen to access the Control Center, tap on the recording button, and your iPhone will start recording everything on the screen, including audio.
Another handy feature is the ability to schedule text messages. This can be useful when you want to send a message at a specific time but may forget to do so manually. To schedule a text message, compose the message as you normally would in the Messages app, but instead of tapping the send button, long-press it. From the options that appear, select “Schedule Send” and choose the date and time you want the message to be sent. Your iPhone will take care of the rest.
Lastly, if you need to share your screen during a meeting, presentation, or when troubleshooting, you can broadcast your iPhone screen to specific apps or services. This enables others to see what’s happening on your screen in real-time. To do this, go to the Control Center, tap on the Screen Mirroring button, and select the app or service you want to broadcast to. Follow the on-screen instructions to complete the setup, and your screen will be shared with the selected audience.
Table: Recording and Broadcast Features
| Feature | Description |
|---|---|
| Screen Recording | Record your iPhone screen with audio for tutorials, gameplay, or troubleshooting. |
| Scheduled Text Messages | Compose and schedule text messages to be sent at a specific date and time. |
| Screen Broadcast | Share your iPhone screen in real-time with selected apps or services for meetings, presentations, or troubleshooting. |
With these recording and broadcast features, your iPhone becomes a powerful tool for capturing and sharing content. Whether you need to record a tutorial, schedule a text message, or share your screen during a presentation, your iPhone has the functionality to make it happen.


Interface Enhancements and Settings
Customizing the interface of your iPhone can offer a personalized touch and improve your user experience. Let’s explore some handy tips and tricks to enhance your interface settings and make your iPhone truly yours.
Add Custom Vibrations for Contacts
Did you know that you can assign custom vibrations to specific contacts on your iPhone? This feature allows you to identify incoming calls or messages without even looking at your device. To set a custom vibration, go to the Contacts app, select a contact, and tap “Edit” in the top right corner. Scroll down to find the “Vibration” option, where you can choose from pre-set patterns or create your own custom vibration. Now, you’ll be able to differentiate between important calls and notifications with ease.
Move Multiple Apps at Once
If you’re tired of rearranging your apps one by one, there’s a faster and more efficient way to organize your home screen. Simply tap and hold on any app icon until they all start to jiggle. Then, drag one app with your finger and use another finger to tap multiple other apps. Once you’ve selected all the apps you want to move, drag them to the desired location, and release your finger. It’s a quick and effortless way to tidy up your home screen and save valuable time.
Discover the Hidden Trackpad
Precision when editing text or placing the cursor can be challenging on a touchscreen device. Luckily, the hidden trackpad feature on iPhones makes this task much easier. To activate it, press and hold the space bar on the keyboard until the keys turn blank. Then, slide your finger across the keyboard to move the cursor wherever you need it. It’s a convenient and intuitive way to navigate through text documents or messages without frustration.
Table: Interface Enhancements
| Feature | Description |
|---|---|
| Custom Vibrations | Create personalized vibrations for specific contacts to easily identify incoming calls or messages. |
| Move Multiple Apps | Rearrange multiple apps at once by selecting them and dragging them to the desired location. |
| Hidden Trackpad | Activate the hidden trackpad on the keyboard to enhance cursor movement and text editing precision. |
With these interface enhancements and settings, you can make your iPhone more tailored to your needs and preferences. Take advantage of the customization options available to you and simplify everyday tasks on your device. Whether it’s assigning custom vibrations, organizing your apps efficiently, or using the hidden trackpad, these tips will help you optimize your iPhone experience.
Conclusion
I hope you’ve enjoyed uncovering these iPhone tips and tricks with me. By exploring the hidden features and secret codes, customizing settings, and utilizing interface enhancements, you can make the most of your iPhone and unlock its full potential.
Remember, your iPhone is more than just a device – it’s a tool that can enhance your productivity and make your life easier. From improving performance to enhancing communication features, there are countless ways to optimize your iPhone experience.
So go ahead, dive into the hidden depths of your iPhone, and discover the secrets it holds. With these tips and tricks, you’ll become a master of your device and enjoy a more enjoyable and productive iPhone-ing journey. Happy exploring!
FAQ
How can I make my iPhone run faster?
To make your iPhone run faster, you can try several tips and tricks, such as accessing hidden features with secret codes, optimizing settings and shortcuts, managing storage space, enhancing communication and call features, utilizing Safari tips and tricks, utilizing recording and broadcast features, and customizing interface settings.
What are some hidden iPhone features I can access with secret codes?
Some hidden iPhone features you can access with secret codes include finding your IMEI number, checking iPhone signal strength, and diverting incoming calls.
How can I improve iPhone performance with settings and shortcuts?
You can improve iPhone performance with settings and shortcuts by utilizing features such as custom vibrations, hidden magnifier, shake to undo, and the level tool.
How can I manage storage space and app updates on my iPhone?
To manage storage space, you can offload unused apps or enable automatic app updates to free up space and ensure you have the latest app versions.
What communication and call features can I enhance on my iPhone?
You can enhance communication and call features on your iPhone by hiding your Caller ID, diverting incoming calls, and enabling call waiting.
What hidden gems can I find in Safari and how can I take screenshots?
In Safari, you can customize settings per website, screenshot entire lengthy web pages, sign documents, and extract text from photos and videos using Live Text.
What recording and broadcast features does my iPhone have?
Your iPhone has built-in recording and broadcast capabilities that allow you to easily record your screen with audio, schedule text messages, and broadcast your screen to specific apps or services.
How can I enhance the interface of my iPhone?
You can enhance the interface of your iPhone by moving multiple apps at once, creating custom vibrations for contacts, and using the hidden trackpad feature for precise cursor movement.
What should I remember about iPhone tips and tricks?
iPhone tips and tricks can unlock hidden features and secret tricks that enhance its performance and efficiency, making your iPhone experience more enjoyable and productive.






