If you have forgotten the passcode for your iPhone 6 and it is locked, you may be wondering how to unlock it. There are several methods you can try to regain access to your device. In this article, we will explore step-by-step instructions on how to unlock a locked iPhone 6 using different techniques and tools.
Key Takeaways:
- There are multiple methods available to unlock a locked iPhone 6.
- One method is using specialized software like Tenorshare 4uKey.
- Another method involves using the Find My iPhone feature.
- You can also unlock your iPhone 6 using iTunes or by putting it in recovery mode.
- Choose a secure passcode and regularly back up your data to avoid future lockouts.
Method 1: Unlocking iPhone 6 with Tenorshare 4uKey
When it comes to unlocking a locked iPhone 6, Tenorshare 4uKey is a reliable and efficient tool. This software offers a simple solution to remove forgotten passcodes from your device with just one click. It supports various types of passcodes, including Face ID, Touch ID, and 4 or 6 digit passcodes. With Tenorshare 4uKey, there’s no need to use iTunes or iCloud to unlock your iPhone 6. Simply download the software, connect your locked iPhone 6 to your computer, and follow the on-screen instructions to regain access to your device.
By using Tenorshare 4uKey, you can bypass the hassle of dealing with a locked screen and gain full control of your iPhone 6 again. Whether you’ve forgotten your passcode or are locked out due to activation issues, this tool provides a quick and effective solution. Don’t let a locked iPhone 6 inconvenience you any longer – unlock it with ease using Tenorshare 4uKey.
Features of Tenorshare 4uKey:
- Unlock iPhone 6 passcode with a single click
- Supports various types of passcodes, including Face ID and Touch ID
- Bypass iTunes and iCloud for unlocking
- Compatible with iPhone 6 and other iPhone models
| Pros | Cons |
|---|---|
| Easy to use | Not a free tool |
| Fast unlock process | Requires a computer for unlocking |
| Supports multiple passcode types |
Method 2: Unlocking iPhone 6 via Find My iPhone
If you find yourself locked out of your iPhone 6 and need a solution, one method you can try is using the Find My iPhone feature. This feature allows you to remotely erase your iPhone 6 and set it up as a new device, effectively bypassing the lock screen and giving you access to your device again.
To use Find My iPhone, you need to have previously enabled it on your iPhone 6 and have another Apple device connected to the same iCloud account. Here’s how you can unlock your iPhone 6 using Find My iPhone:
- On another Apple device, log in to iCloud using your Apple ID and password.
- Select Find iPhone from the iCloud dashboard.
- In the Find My iPhone interface, select your locked iPhone 6 from the list of devices.
- Choose the option to erase your iPhone 6. This will remove the passcode and all data on your device.
- Once the erase process is complete, you can set up your iPhone 6 as a new device and create a new passcode.
Using Find My iPhone is a convenient way to unlock your locked iPhone 6, but it’s important to note that all data on your device will be erased in the process. Therefore, it’s crucial to ensure that you have a recent backup of your iPhone 6 data before proceeding with this method.
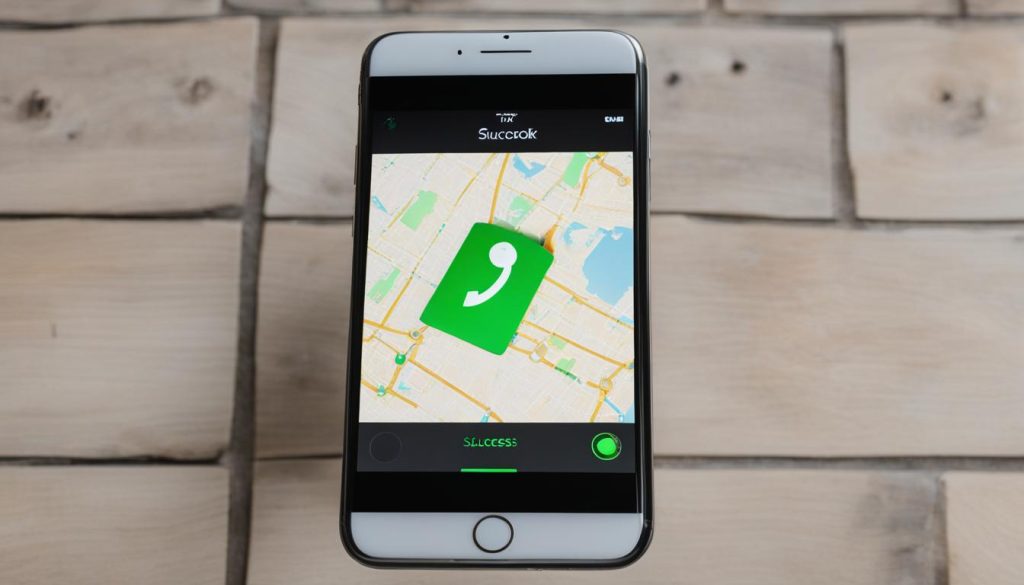
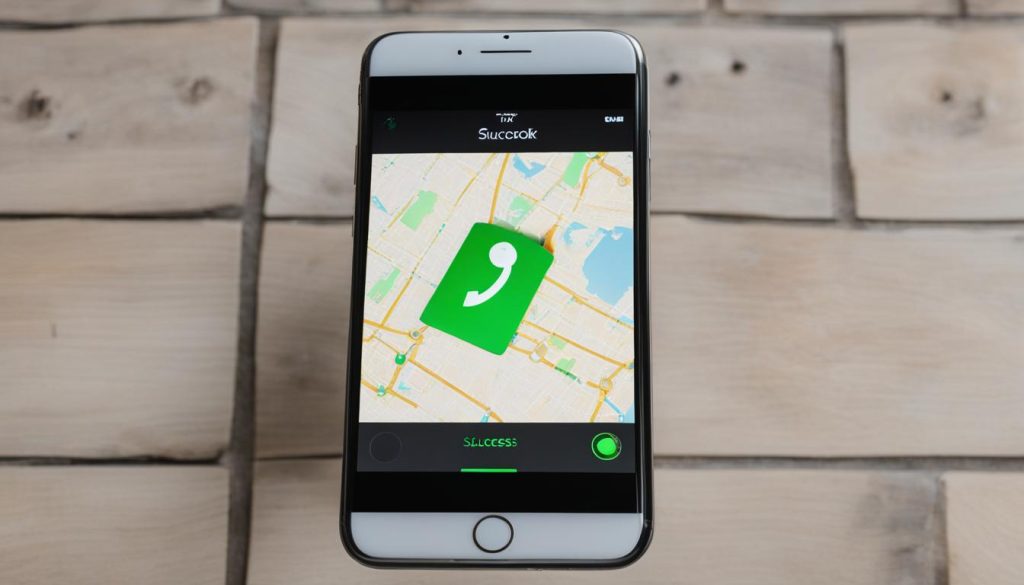
Comparison Table: Unlocking Methods for iPhone 6
| Method | Requires Additional Tools | Erase Data | Backup |
|---|---|---|---|
| Tenorshare 4uKey | No | No | No |
| Find My iPhone | No | Yes | Recommended |
| iTunes | Yes | Yes | Recommended |
| Recovery Mode | No | Yes | Recommended |
In the comparison table above, you can see a summary of the different unlocking methods for iPhone 6. Consider the requirements and implications of each method before choosing the one that best suits your needs. It’s also important to remember to backup your iPhone 6 data regularly to avoid data loss in case of a lockout or other issues.
Method 3: Unlocking iPhone 6 with iTunes
If you have previously synced your iPhone 6 with iTunes, you can use this method to unlock your device. Follow the steps below:
- Connect your locked iPhone 6 to your computer using a USB cable.
- Open iTunes on your computer.
- Select your iPhone 6 from the iTunes interface.
- Click on the “Restore iPhone” option.
- Confirm the restoration process and wait for iTunes to erase all data on your iPhone 6 and restore it to factory settings.
- After the process is complete, you can set up your iPhone 6 as a new device with a new passcode.
Please note that this method will erase all data on your iPhone 6, so it’s important to have a backup of your data before proceeding.


Important Points to Remember:
1. This method requires a previous synchronization with iTunes.
2. Make sure to have a backup of your data before performing the restoration process.
3. Restoring your iPhone 6 with iTunes will remove the passcode and all data on the device.
By following these steps, you should be able to unlock your disabled iPhone 6 using iTunes and set up a new passcode to regain access to your device.
| Pros | Cons |
|---|---|
| Simple and straightforward process. | All data on the iPhone 6 will be erased. |
| No additional software or tools required. | Requires a previous synchronization with iTunes. |
Method 4: Unlocking iPhone 6 in Recovery Mode
If none of the previous methods work, you can try putting your iPhone 6 in recovery mode to unlock it. This method involves connecting your device to a computer and using iTunes to restore it. Here are the step-by-step instructions:
- Connect your locked iPhone 6 to your computer using a USB cable.
- Open iTunes on your computer. If you don’t have iTunes installed, you can download it from the Apple website.
- Force restart your iPhone 6 by pressing and holding the Home button and the Sleep/Wake button simultaneously.
- Keep holding the buttons until the “Connect to iTunes” screen appears on your iPhone 6.
- Release the buttons.
- iTunes will detect your iPhone 6 in recovery mode and display a prompt asking if you want to restore it.
- Click on the “Restore” button to begin the restoration process.
- Follow the on-screen instructions in iTunes to complete the restoration and set up your iPhone 6 with a new passcode.
It’s important to note that restoring your iPhone 6 in recovery mode will erase all data on your device. Therefore, it’s crucial to have a backup of your iPhone 6 data before proceeding with this method. If you have a recent backup, you can restore it to your iPhone 6 after unlocking it in recovery mode.
Important:
Putting your iPhone 6 in recovery mode should only be done as a last resort. It’s recommended to try the other methods mentioned in earlier sections before attempting recovery mode, as it will result in data loss. If you are still unable to unlock your iPhone 6 after trying all the methods, it may be best to seek assistance from an Apple Store or authorized service provider.
| Pros | Cons |
|---|---|
| – Can unlock a locked iPhone 6 when other methods fail | – Erases all data on the device |
| – Doesn’t require knowledge of the passcode | – Requires a computer with iTunes |
| – Can be done without the need for additional tools or software | – May void any existing warranties |
Choosing the Most Secure Passcode for your iPhone 6
When it comes to securing your iPhone 6, choosing a strong passcode is crucial. Apple recommends using a passcode with at least six digits or an alphanumeric passcode with a combination of letters, numbers, and special characters. By opting for a longer passcode, you increase the number of possible combinations, making it harder for someone to guess or crack your passcode.
Take advantage of the Face ID & Passcode or Touch ID & Passcode section in your iPhone 6 settings to set up a secure passcode. Here, you can choose the passcode type that suits you best and follow the on-screen instructions to create a strong and unique combination. Remember to avoid using easily guessable passcodes like “123456” or “password” to ensure the utmost security.
By selecting a secure passcode for your iPhone 6, you can have peace of mind knowing that your device and personal information are well protected. Don’t forget to regularly update your passcode to stay one step ahead of potential threats.
Summary:
- Choose a passcode with at least six digits or an alphanumeric combination for added security.
- A longer passcode increases the number of possible combinations, making it harder to guess or crack.
- Utilize the Face ID & Passcode or Touch ID & Passcode section in your iPhone 6 settings to set a strong and unique passcode.
- Avoid easily guessable passcodes to ensure optimal protection for your device and personal information.
- Regularly update your passcode to stay ahead of potential threats.
Removing Your Old Passcode for Added Security
As an iPhone 6 user, it is crucial to prioritize the security of your device. One way to enhance your device’s security is by removing your old passcode after setting up a new one. By doing this, you ensure that only the new passcode is valid, minimizing the risk of unauthorized access. Here’s how you can remove your old passcode on your iPhone 6:
Step 1: Access Passcode Settings
Start by opening the settings menu on your iPhone 6 and navigate to either the “Face ID & Passcode” or “Touch ID & Passcode” section, depending on your device’s capabilities.
Step 2: Expire the Previous Passcode
Within the passcode settings, look for an option that allows you to expire the previous passcode immediately. Select this option to ensure that your old passcode becomes invalid, leaving only the newly set passcode as the valid one.
By expiring the previous passcode, you add an extra layer of security to your iPhone 6, ensuring that unauthorized individuals cannot gain access to your device using an outdated passcode. Remember to create a strong and memorable new passcode to protect your iPhone 6 effectively.
Table: Steps to Remove Your Old Passcode
| Step | Description |
|---|---|
| Step 1 | Access Passcode Settings |
| Step 2 | Expire the Previous Passcode |
Following these simple steps will help you enhance the security of your iPhone 6 and protect your personal information from unauthorized access. By removing your old passcode, you can ensure that only the newly set passcode is valid, providing you with peace of mind and added security.
Backing Up and Restoring Data on your iPhone 6
Regularly backing up your iPhone 6 is crucial to ensure the safety of your data. By creating backups, you can protect your precious photos, contacts, and other personal information from being lost in the event of a lockout or when setting up a new device. There are multiple methods available for backing up and restoring your iPhone 6, including iTunes, Finder (for macOS Catalina or higher), and iCloud.
To back up your iPhone 6 using iTunes, simply connect your device to your computer and open iTunes. Select your iPhone 6 from the iTunes interface, and under the “Summary” tab, click on the “Back Up Now” button. This will create a complete backup of your iPhone 6, including apps, settings, and media.
If you’re using macOS Catalina or higher, you can use Finder to back up your iPhone 6. Connect your device to your Mac, open Finder, and select your iPhone 6 from the sidebar. Under the “General” tab, click on the “Back Up Now” button to initiate the backup process.
If you prefer a more convenient and hassle-free method, you can back up your iPhone 6 using iCloud. Go to the “Settings” app on your iPhone 6, tap on your name at the top of the screen, and select “iCloud.” From there, tap on “iCloud Backup” and toggle the switch to enable automatic backups. Your iPhone 6 will then be backed up to iCloud whenever it is connected to Wi-Fi, locked, and charging.
| Backup Method | Pros | Cons |
|---|---|---|
| iTunes | – Allows for complete backups, including apps, settings, and media.
– Can be accessed offline. |
– Requires a computer with iTunes installed.
– Limited storage space depending on computer configuration. |
| Finder | – Offers complete backups similar to iTunes.
– Suitable for macOS Catalina or higher. |
– Limited to macOS Catalina or higher.
– Requires a computer running macOS. |
| iCloud | – Convenient and automatic backups.
– Can be accessed from anywhere with an internet connection. |
– Requires sufficient iCloud storage.
– Reliant on a stable internet connection. |
By regularly backing up your iPhone 6 and utilizing the appropriate method for your needs, you can ensure that your data remains secure and accessible. Whether you choose iTunes, Finder, or iCloud, taking the time to create backups will provide peace of mind and protect your valuable information.
Conclusion
In conclusion, unlocking a locked iPhone 6 is possible through various methods. Whether you prefer using specialized tools like Tenorshare 4uKey, taking advantage of the Find My iPhone feature, relying on iTunes or Finder, or putting your device in recovery mode, the key is to carefully follow the instructions to regain access to your device.
Remember to choose a secure passcode to protect your iPhone 6 and regularly back up your data to prevent future lockouts. By following these steps, you can ensure the safety of your personal information and avoid the frustration of being locked out of your device.
So, if you find yourself wondering, “How do you unlock a locked iPhone 6?” rest assured that there are solutions available. Take the necessary steps to regain access to your device and continue enjoying its features and functionalities without any interruptions.
FAQ
How do I unlock a locked iPhone 6?
There are several methods you can try to unlock a locked iPhone 6. You can use a specialized tool like Tenorshare 4uKey, utilize the Find My iPhone feature, use iTunes or Finder, or put your device in recovery mode. Each method has its own set of instructions that you should follow carefully.
How can Tenorshare 4uKey help me unlock my locked iPhone 6?
Tenorshare 4uKey is a reliable tool that can remove a forgotten passcode from your locked iPhone 6 with just one click. It supports various types of passcodes, such as Face ID, Touch ID, and 4 or 6 digit passcodes. Simply download the software, connect your device to your computer, follow the on-screen instructions, and your iPhone 6 will be unlocked in no time.
Can I unlock my iPhone 6 using the Find My iPhone feature?
Yes, if you have enabled Find My iPhone on your device and another Apple device, you can erase your locked iPhone 6 remotely and set it up as a new device. This will remove the passcode and allow you to access your device again. Simply log in to iCloud on another device, select your iPhone 6, and choose the option to erase it. After the process is complete, you can set up your iPhone 6 with a new passcode.
How can I unlock my iPhone 6 using iTunes?
If you have previously synced your iPhone 6 with iTunes, you can use this method to unlock your device. Connect your locked iPhone 6 to your computer and open iTunes. Select your iPhone 6 from the iTunes interface and click on the “Restore iPhone” option. This will erase all data on your iPhone 6 and restore it to factory settings, including removing the passcode. After the process is complete, you can set up your iPhone 6 with a new passcode.
What should I do if none of the previous methods work?
If none of the previous methods work, you can try putting your iPhone 6 in recovery mode to unlock it. Connect your iPhone 6 to your computer and open iTunes. Then, force restart your device by pressing and holding the Home button and the Sleep/Wake button simultaneously. When the “Connect to iTunes” screen appears, release the buttons. iTunes will detect your iPhone 6 in recovery mode and prompt you to restore it. Follow the on-screen instructions to complete the restoration process and set up a new passcode.
What type of passcode should I choose for my iPhone 6?
Apple recommends using a passcode with at least six digits or an alphanumeric passcode with a combination of letters, numbers, and special characters. A longer passcode increases the number of possible combinations, making it harder for someone to guess or crack your passcode. You can change your passcode settings in the Face ID & Passcode or Touch ID & Passcode section of your iPhone 6 settings.
Should I remove my old passcode after setting up a new one?
Yes, it’s recommended to remove your old passcode after setting up a new one for added security. By default, your old passcode remains valid for eight hours in case you forget the new one. However, you can manually expire the previous passcode to ensure that only the new passcode is valid. Simply go to the Face ID & Passcode or Touch ID & Passcode section of your iPhone 6 settings and select the option to expire the previous passcode immediately.
How can I back up and restore data on my iPhone 6?
To back up your iPhone 6, you can use iTunes, Finder (for macOS Catalina or higher), or iCloud. Backing up your device allows you to restore your data in the event of a lockout or when setting up a new device. This ensures that you don’t lose any important photos, contacts, or other personal information.






