Have you ever wondered what secret features your iPhone has in iOS 15? Well, you’re in for a treat! Apple’s latest update brings a range of hidden gems that will take your iPhone experience to the next level. From customizable text sizes to Live Text recognition and much more, iOS 15 is packed with surprises that will amaze and delight you.
Join me as we dive into the world of iOS 15 and uncover the secret features that will enhance your iPhone in ways you never thought possible. Get ready to unlock a whole new level of functionality!
Key Takeaways:
- Discover the hidden features of iOS 15 that will enhance your iPhone experience.
- Customize Safari’s background image to personalize your browsing experience.
- Use Live Text recognition in Safari to extract real-world text effortlessly.
- Effortlessly drag and drop media between apps with iOS 15’s intuitive interface.
- Take advantage of widget suggestions to customize your home screen with relevant information.
Customizing Safari’s Background Image
In iOS 15, Apple has introduced a hidden feature that allows iPhone users to personalize their Safari browsing experience by adding a background image. This feature adds a touch of personalization and aesthetics to the Safari browser, making it more visually appealing. To customize the background image, simply follow these steps:
- Open Safari on your iPhone and open a new tab.
- Tap on the “Edit” button located at the bottom-right corner of the screen.
- Toggle on the “Background Image” option.
- Now, you can choose from a collection of built-in wallpapers provided by Apple or import a new background image from your Photos app.
By selecting a background image that resonates with your style and preferences, you can transform the look and feel of your Safari browsing experience. Whether you prefer a serene nature scene or a vibrant abstract design, the customization options are endless.
Adding a background image to Safari not only enhances the visual appeal but also allows users to create a browsing environment that reflects their personality and aesthetic preferences. It’s a small but delightful hidden feature that adds a touch of personalization to your iPhone experience.
“With the ability to customize the background image in Safari, Apple has provided a simple yet effective way for users to add a personal touch to their browsing experience. Whether you want to set a serene beach scene or your favorite photo as the background, this hidden feature adds a unique touch to Safari, making it feel more personalized and enjoyable.” – Tech Insider
| Pros | Cons |
|---|---|
| Enhances visual appeal | May slightly impact performance |
| Allows for personalization | Limited selection of built-in wallpapers |
| Reflects user’s style and preferences | Importing backgrounds may require additional steps |
Customizing Safari’s background image in iOS 15 is a hidden feature that adds a personal touch to your browsing experience. It allows you to express your style and preferences while enhancing the visual appeal of Safari. Give it a try and make your browsing experience truly unique!
Live Text Recognition in Safari
In iOS 15, Apple has introduced a powerful feature called Live Text that takes text recognition to the next level. With Live Text, users can easily capture and extract text from images directly within the Safari browser. This feature opens up a world of possibilities, allowing users to interact with the text, copy it, translate it, search the web, and perform other actions without leaving the browser.
Using Live Text in Safari is simple and intuitive. When you come across an image that contains text, simply press and hold on the image. A menu will appear, giving you the option to “Show Text” if the image contains any highlighted text. Once you select this option, the text will be displayed on the screen, and you can interact with it in various ways.
Whether you want to copy a phone number from an image, translate a foreign language passage, or search for more information about a specific term, Live Text in Safari makes it quick and convenient. No more typing out long passages or struggling to remember important details. Live Text recognizes text in images and brings it to your fingertips, making your browsing experience even more seamless and efficient.
Table: Live Text Recognition in Safari
| Benefits of Live Text Recognition in Safari | How to Use Live Text in Safari |
|---|---|
|
|
Drag and Drop Media With Ease
In iOS 15, Apple has introduced a convenient and intuitive feature that allows users to effortlessly transfer media between different apps and browsers. With just two fingers, you can now drag and drop photos, videos, and other media files from one location to another, making sharing and organizing content on your iPhone easier than ever before.
Here’s how it works: simply press and hold on a picture or video, and a small pop-up window will appear. With your finger still pressed on the media, start dragging it downward. As you do this, the media will gather beneath your finger, creating a stack that you can easily carry with you to the next app or browser.
To drop the media into the desired location, you can now use two fingers independently. With one finger, close the first app or browser, and with the other finger, open the second app or browser. Once you’ve arrived at the desired location, release your fingers, and the media will be dropped into the new app or browser, ready for you to view, edit, or share.
The Benefit of Drag and Drop
Drag and drop functionality offers numerous benefits for iPhone users. It streamlines the process of sharing media across different apps, eliminating the need to go through multiple steps and saving you valuable time. Whether you’re sending a photo from your camera roll to a messaging app or moving a video from Safari to a video editing app, drag and drop makes it quick and easy.
This feature also enhances organization and productivity. By allowing you to gather multiple media files together and carry them with you seamlessly, drag and drop enables you to consolidate your content and work efficiently across different apps. It’s a powerful tool for content creators, photographers, and anyone who frequently works with media on their iPhone.
Expand Your iPhone Experience
With the introduction of drag and drop in iOS 15, Apple continues to improve and enhance the user experience on the iPhone. This feature is just one of many hidden gems that iOS 15 has to offer, providing users with new ways to interact with their devices and streamline their daily tasks. Whether you’re sharing, organizing, or creating, drag and drop opens up a world of possibilities for harnessing the full potential of your iPhone.
Widget Suggestions for a Personalized Home Screen
iOS 15 introduces Widget Suggestions, a feature that allows you to easily customize your home screen and access the most relevant information at a glance. With this new functionality, your iPhone will suggest new widgets for your widget stack based on your preferences and usage patterns. By adding these suggested widgets to your home screen, you can enhance your productivity and stay up to date with the information that matters most to you.
For example, if you frequently check the weather forecast, iOS 15 might suggest adding a weather widget to your home screen. This widget will display the current weather conditions and provide a quick overview of the upcoming forecast. Similarly, if you frequently use a specific app, iOS 15 might suggest adding a widget for that app, allowing you to access its features and content without having to open it.
Customizing your home screen with Widget Suggestions is simple. When a suggestion appears, you can tap on it to preview how it will look on your home screen. If you like what you see, you can add it with a single tap. If you prefer a different style or size, you can explore other widget options and choose the one that best fits your needs.
By leveraging Widget Suggestions, you can turn your home screen into a personalized hub of information and shortcuts that align with your daily routine and interests. Whether it’s the latest news, your calendar events, or your fitness progress, Widget Suggestions in iOS 15 empowers you to create a home screen that is uniquely tailored to you.
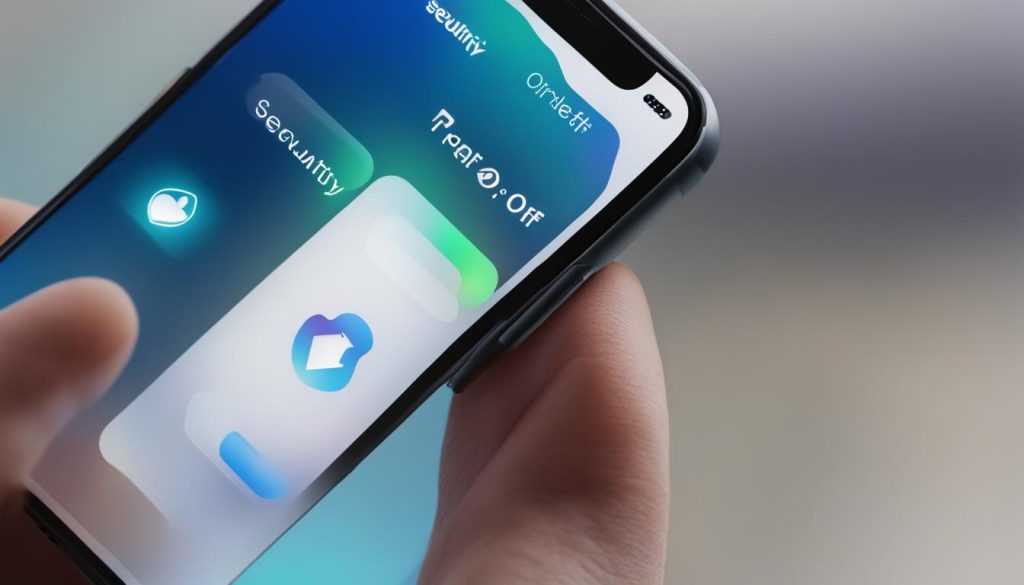
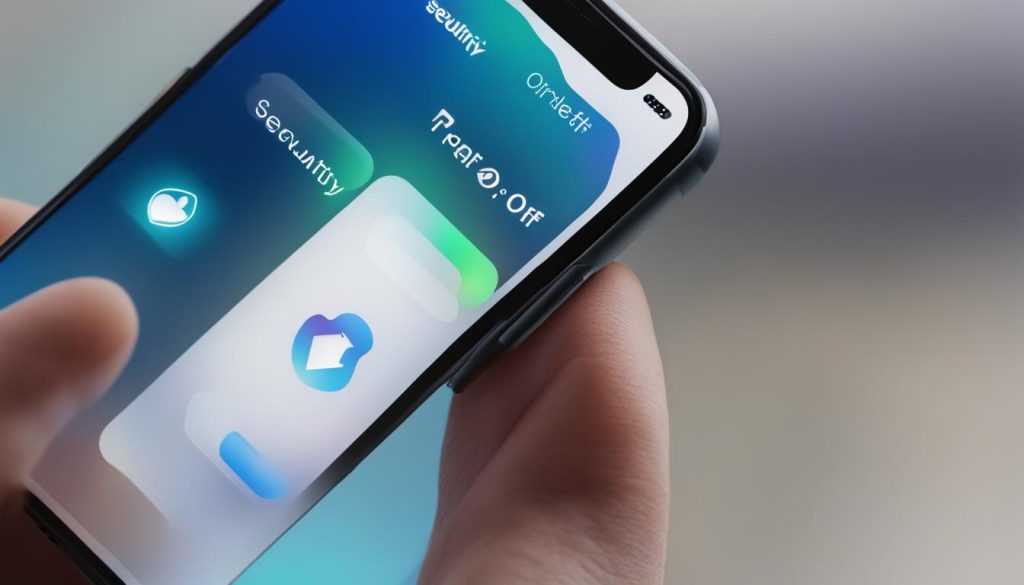
Summary:
iCloud+ Private Relay is a new feature introduced in iOS 15 to enhance privacy online. However, it may cause internet slowdown in some cases. To disable iCloud+ Private Relay, follow these steps:
- Open the Settings app on your iPhone.
- Access the Wi-Fi settings.
- Select the connected Wi-Fi network.
- Toggle off the iCloud Private Relay option.
Remember to consider the potential impact on your online privacy before disabling iCloud+ Private Relay.
Customize Your Focus Mode
One of the standout features of iOS 15 is the new Focus mode, which allows users to personalize their app and notification preferences based on their needs. With Focus mode, you can create custom profiles that help you separate your personal and professional life, ensuring you only receive notifications that are relevant to the task at hand.
When you enable Focus mode, you can choose from pre-defined categories like Personal, Work, and Sleep, or create your own custom profiles. Each profile can have its own set of apps and contacts that are allowed to send notifications, while other notifications are silenced or hidden altogether.
For example, if you’re in a work meeting and don’t want to be disturbed by social media notifications, you can activate your Work profile, which will silence all non-work-related apps and prioritize important work-related notifications. You can also set an auto-reply message to let people know that you’re busy and will get back to them later. The customization options are endless, allowing you to tailor Focus mode to your specific needs and preferences.
Customizing Your Focus Profiles
To customize your Focus profiles, simply go to the Settings app on your iPhone and tap on “Focus.” From there, you can add, edit, or delete profiles to suit your needs. You can also choose the appearance of each profile by selecting a relevant name, color, and icon. This makes it easy to identify and switch between profiles quickly.
Furthermore, you can set up Home Screen pages specific to each profile, so you can have different app layouts depending on which profile you’re currently using. This allows for a seamless transition between your personal and work tasks.
| Benefits of Customizing Focus Mode | How to Customize Focus Mode in iOS 15 |
|---|---|
| Enhanced productivity and focus | – Open Settings app |
| Reduced distractions from irrelevant notifications | – Tap on “Focus” |
| Prioritization of important notifications | – Add, edit, or delete profiles |
| Separation of personal and professional life | – Customize appearance and Home Screen pages |
| Improved work-life balance | – Enjoy seamless transitions between profiles |
Customizing your Focus mode in iOS 15 allows you to take control of your notifications and create a more focused and productive iPhone experience. Whether you’re at work, at home, or enjoying some downtime, having the ability to tailor your app and notification settings ensures you can stay connected to what matters most to you.
Redesigned Safari Interface
With the release of iOS 15, Apple has introduced a redesigned Safari interface that offers a fresh and modern look. One notable change is the relocation of the Refresh button, which can now be found in the three dots section of the browser.
Users can easily refresh their browsing experience by tapping the Refresh button or by using the convenient Pull-to-Refresh option. This new placement ensures that the Refresh button is easily accessible, allowing for a seamless browsing experience.
The revamped Safari interface also includes various other improvements, such as enhanced tab management and an overall streamlined design. These updates aim to provide users with a more intuitive and efficient browsing experience on their iPhones.
Improved Tab Management
In addition to the redesigned interface, iOS 15 brings significant improvements to tab management in Safari. Users can benefit from features such as Tab Groups, which allow for better organization and easier access to a collection of related tabs.
Furthermore, users can now view tab previews by hovering over each tab, giving them a quick glimpse of the content without actually opening the tab. This functionality makes it easier to navigate between tabs and find the desired webpage more efficiently.
Overall, the redesigned Safari interface in iOS 15 offers a more user-friendly and visually appealing browsing experience. The relocation of the Refresh button and the introduction of new tab management features contribute to a seamless and efficient browsing experience on the iPhone.
Conclusion
I hope you’ve enjoyed this deep dive into the hidden features of iOS 15! It’s truly amazing how many secret tips and tricks Apple has packed into this update. From personalized text sizes to customizable Safari backgrounds, there’s something for everyone to discover and make their iPhone experience even better.
Don’t miss out on all the possibilities for customization and efficiency that iOS 15 has to offer. Whether it’s tracking a lost or factory-reset iPhone, using the improved Focus mode to separate your personal and professional lives, or simply refreshing Safari with ease, these hidden gems will take your iOS 15 experience to the next level.
So, go ahead and explore! Dive into the hidden features, experiment with the secret tips, and make the most of your iPhone in ways you never thought possible. iOS 15 is full of surprises and possibilities, and it’s up to you to unlock them.
FAQ
What secret features does my iPhone have in iOS 15?
iOS 15 introduces a range of hidden features that enhance the user experience and offer unique functionalities on the iPhone. From customizable text sizes to Background Image in Safari, Live Text recognition, and more, these secret features will surprise and delight iPhone users.
How can I customize Safari’s background image in iOS 15?
By opening a new tab, selecting Edit, and toggling on Background Image, users can choose from a collection of built-in wallpapers or import a new background from the Photos app.
How does Live Text recognition work in Safari on iOS 15?
By pressing and holding on an image in Safari, users can select the Show Text option to see if the image contains highlighted text. They can then copy, translate, select, search the web, and perform other actions with the highlighted text.
How can I drag and drop media between apps in iOS 15?
By pressing and holding on a picture, users can drag and pull their finger down to gather the media. They can then close the first app with one finger and open the second app with the other to drop the media into the desired location.
How does Widget Suggestions work in iOS 15?
Widget Suggestions is a feature that suggests new widgets for the widget stack based on a user’s preferences and usage patterns. This allows users to easily customize their home screen and access the most relevant information at a glance.
Can I set different text sizes for different apps in iOS 15?
Yes, iOS 15 offers the ability to set different text sizes for different apps. By adding the Text size option to the Control Center and swiping from the upper-right corner while in an app, users can easily adjust the text size for specific apps.
How can I turn off iCloud+ Private Relay in iOS 15?
To turn off iCloud+ Private Relay, users can go to Settings, tap Wi-Fi, select the connected Wi-Fi network, and toggle off iCloud Private Relay.
How can I customize my Focus mode in iOS 15?
The new Focus mode in iOS 15 allows users to separate their personal and professional lives by customizing app and notification preferences. Users can create personalized Focus profiles with relevant names, colors, icons, and selected contacts and apps to control their notifications efficiently.
Where is the Refresh button located in the redesigned Safari interface of iOS 15?
The Refresh button in the redesigned Safari interface of iOS 15 is located in the three dots section. Users can easily refresh the Safari browser by tapping the Refresh button or using the Pull-to-Refresh option.
Are there any other hidden features in iOS 15?
Yes, iOS 15 is packed with over 80 hidden features that enhance the iPhone user experience. From the ability to track a lost or factory-reset iPhone to personalized text sizes, customizable Safari backgrounds, and improved Focus mode, these secret features offer users a range of possibilities for customization and efficient usage.






